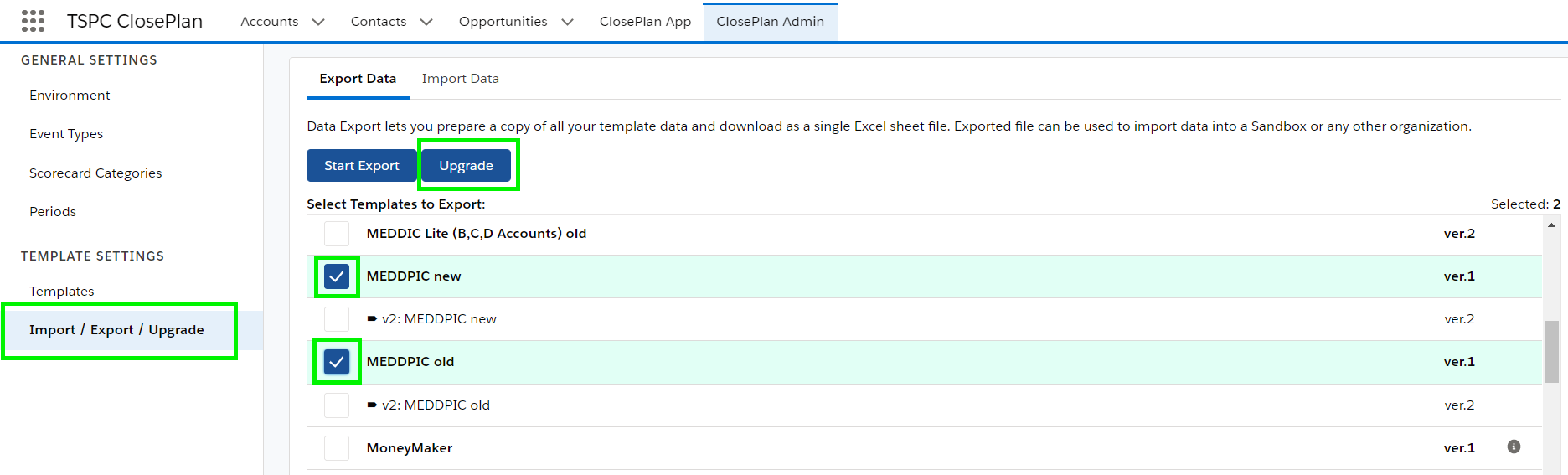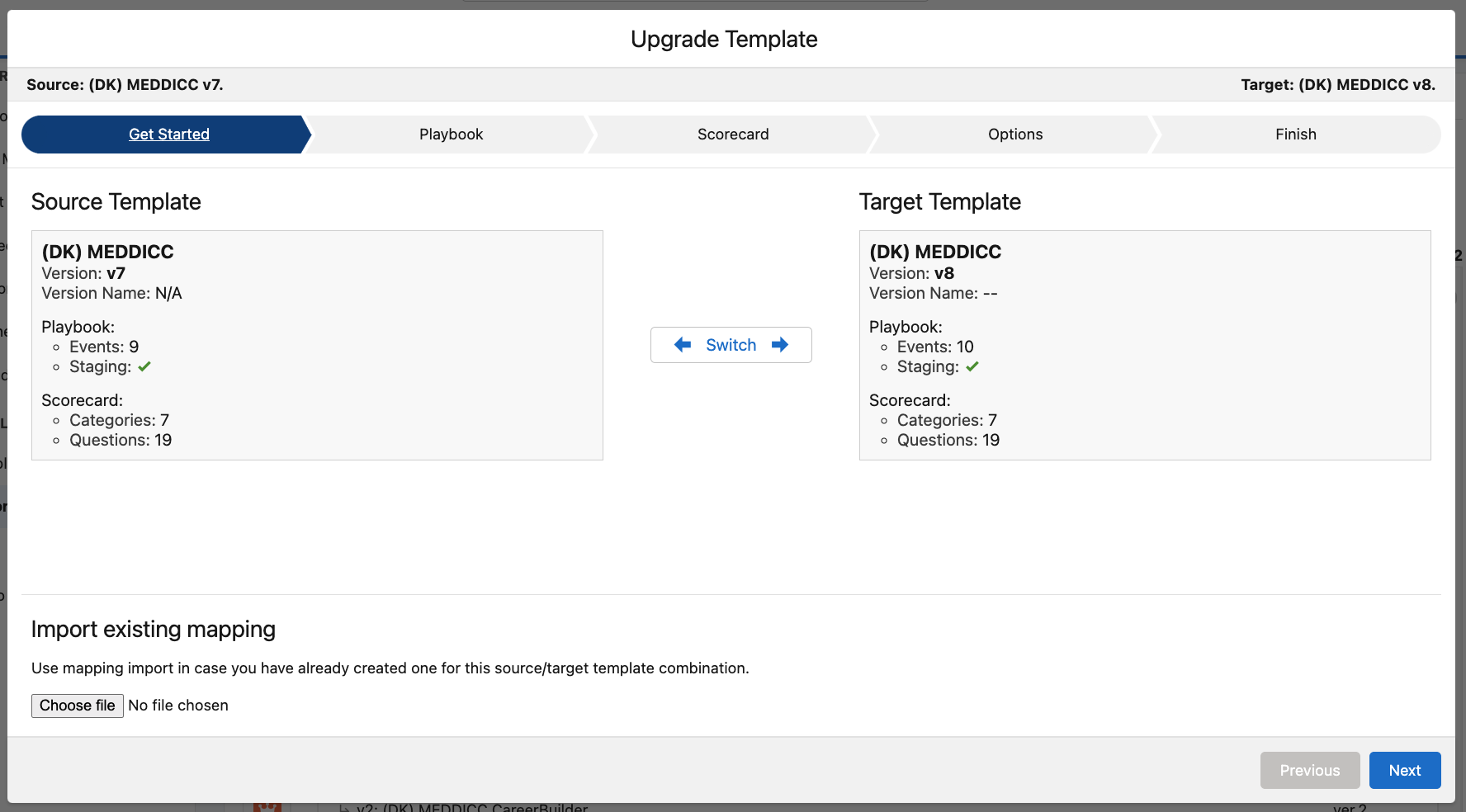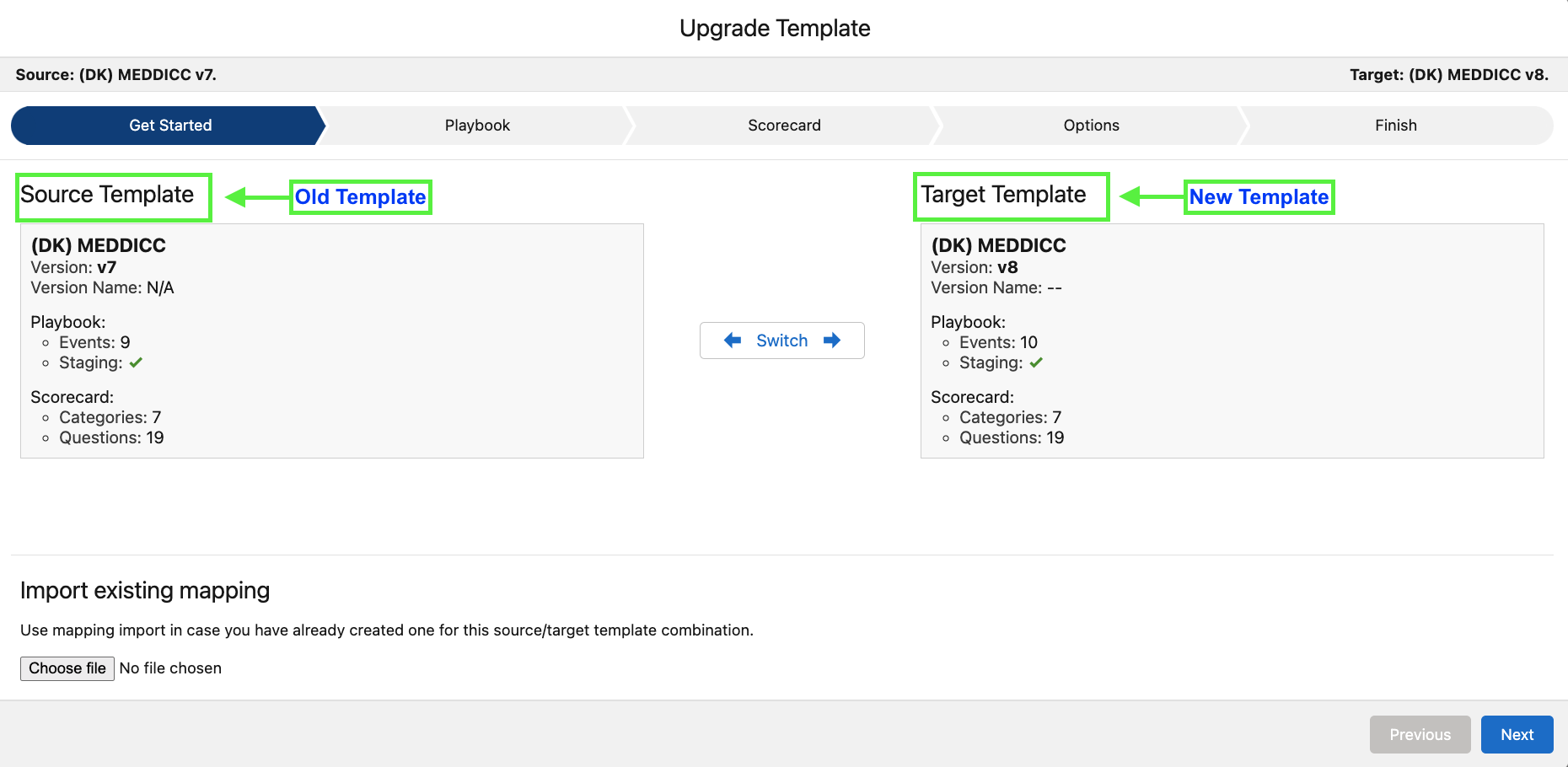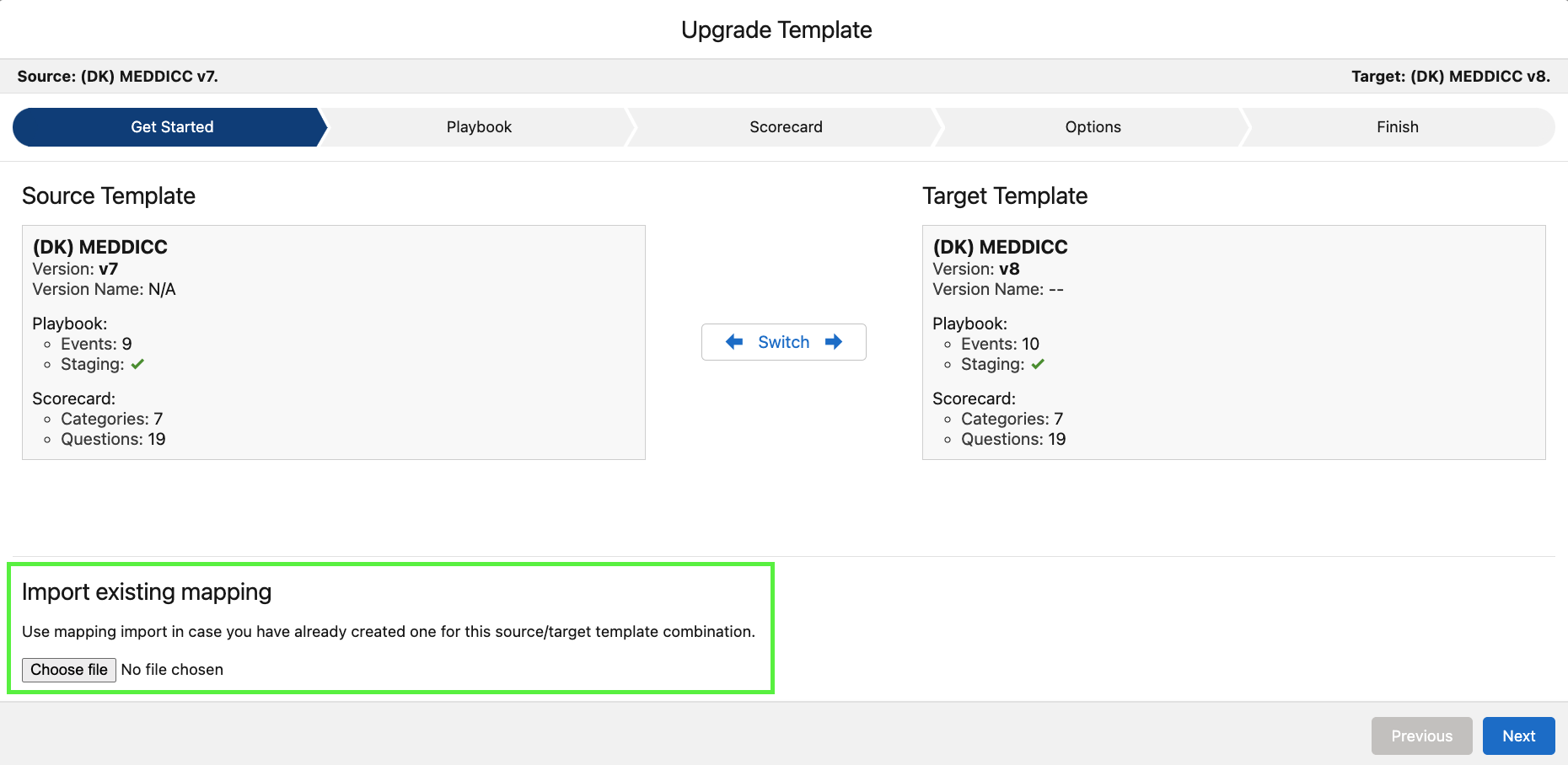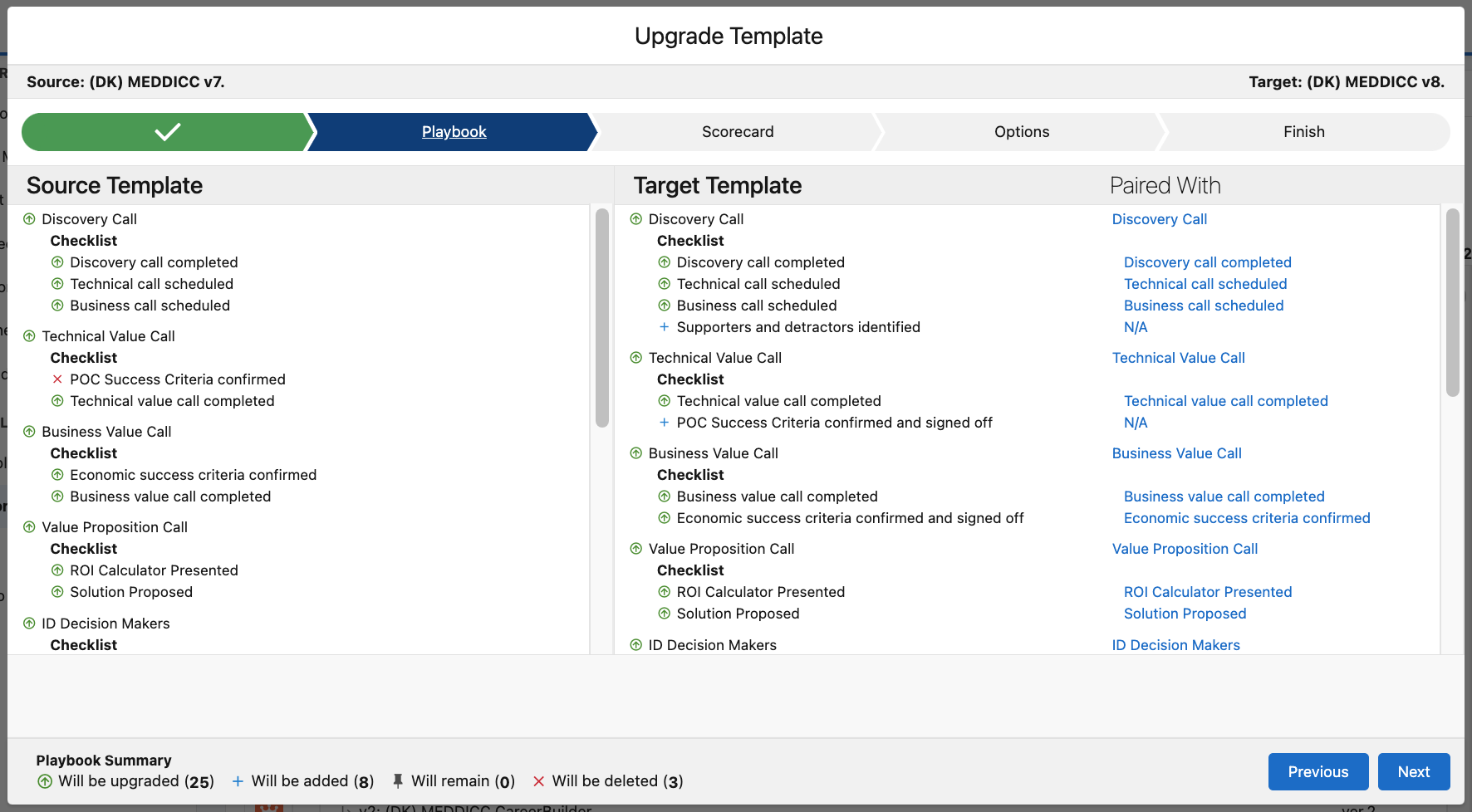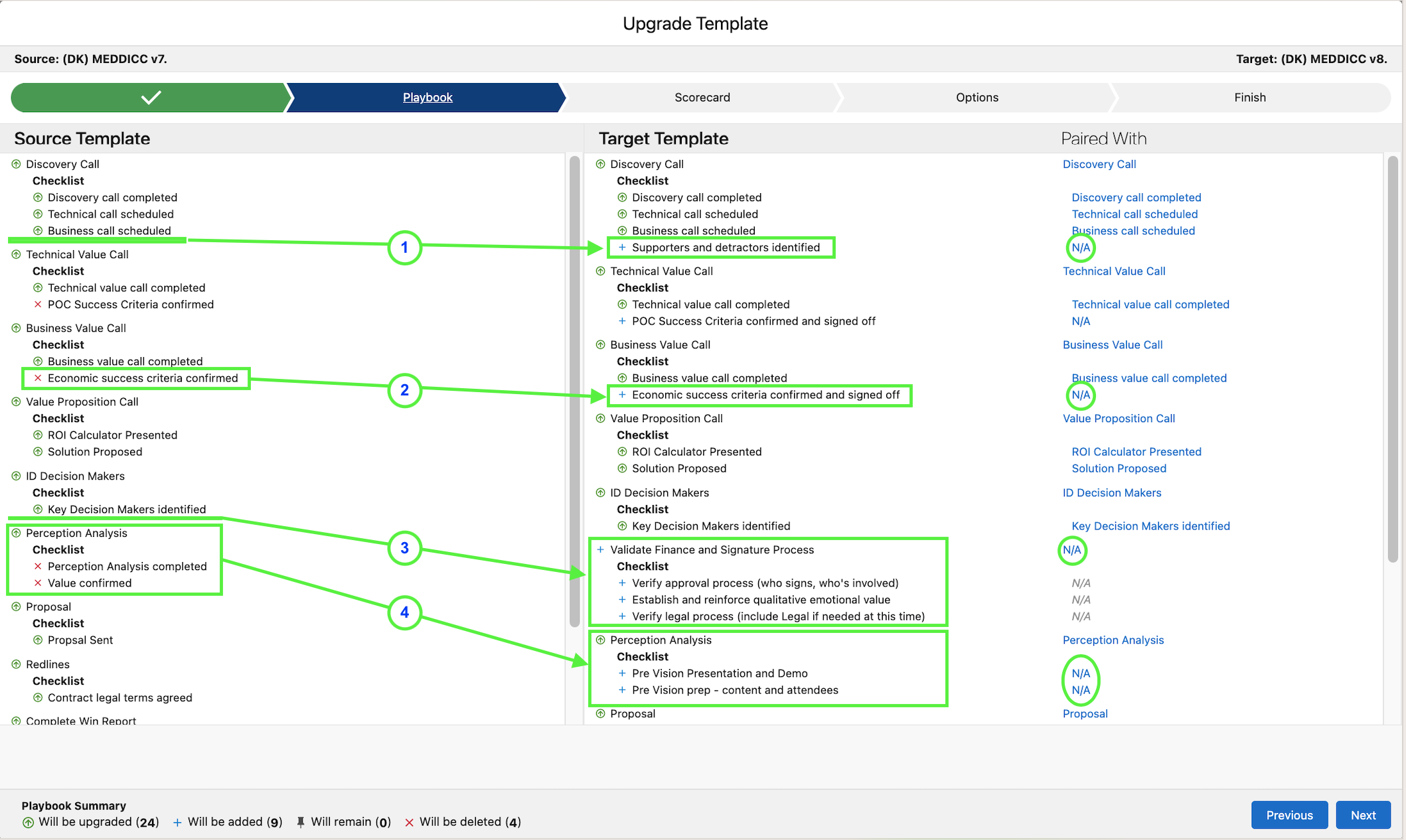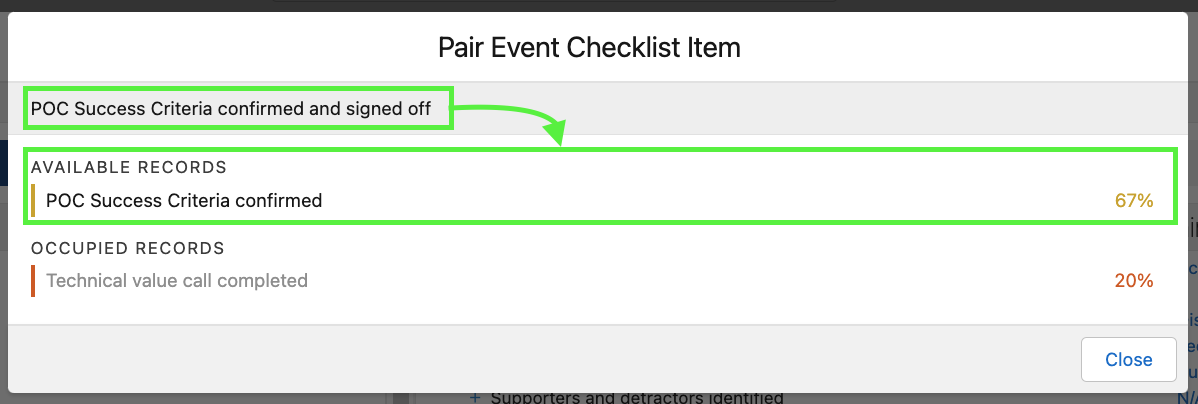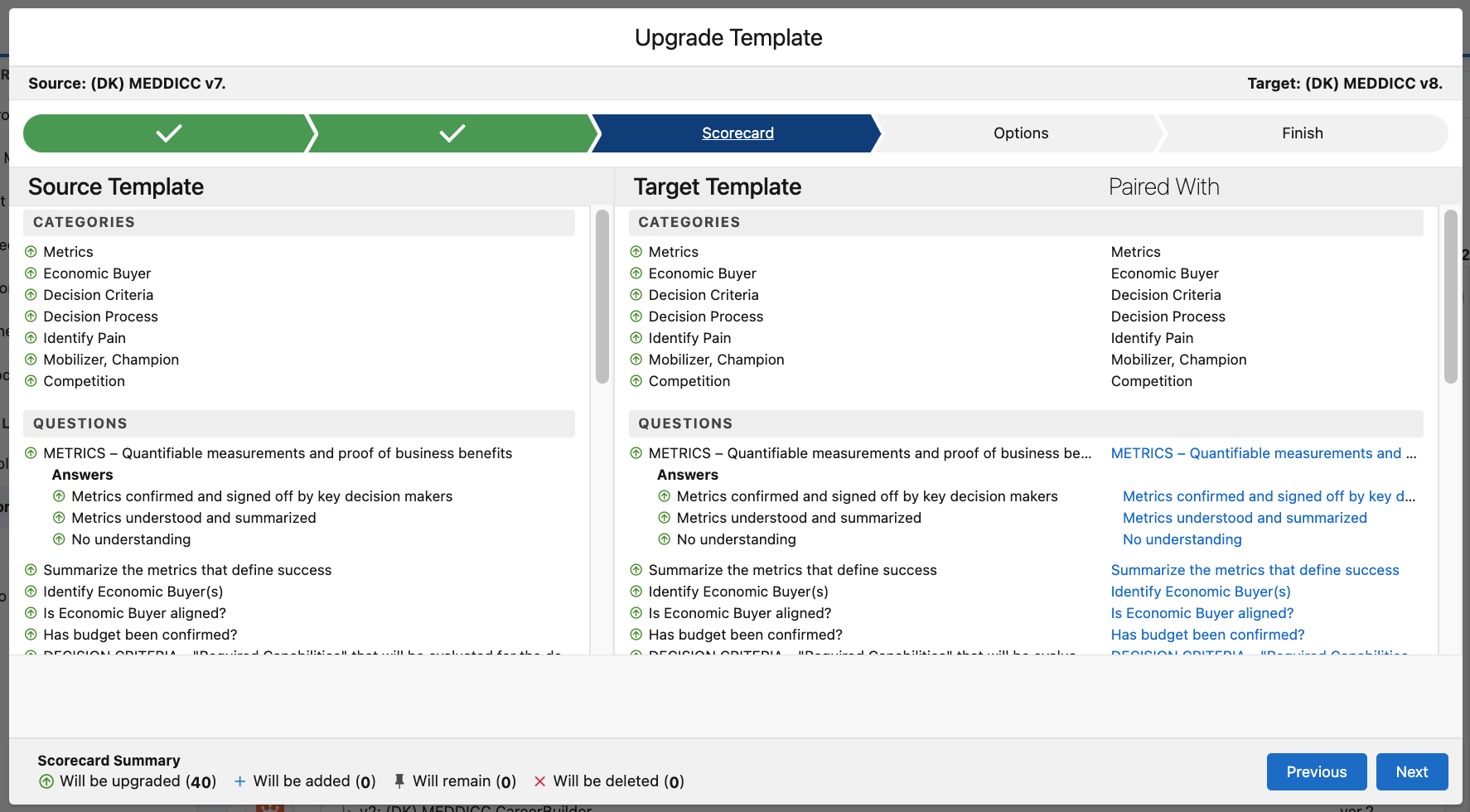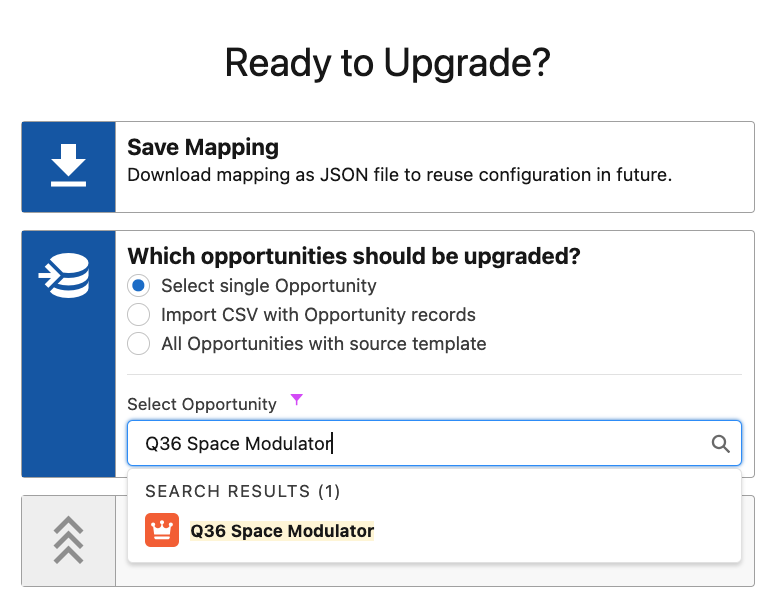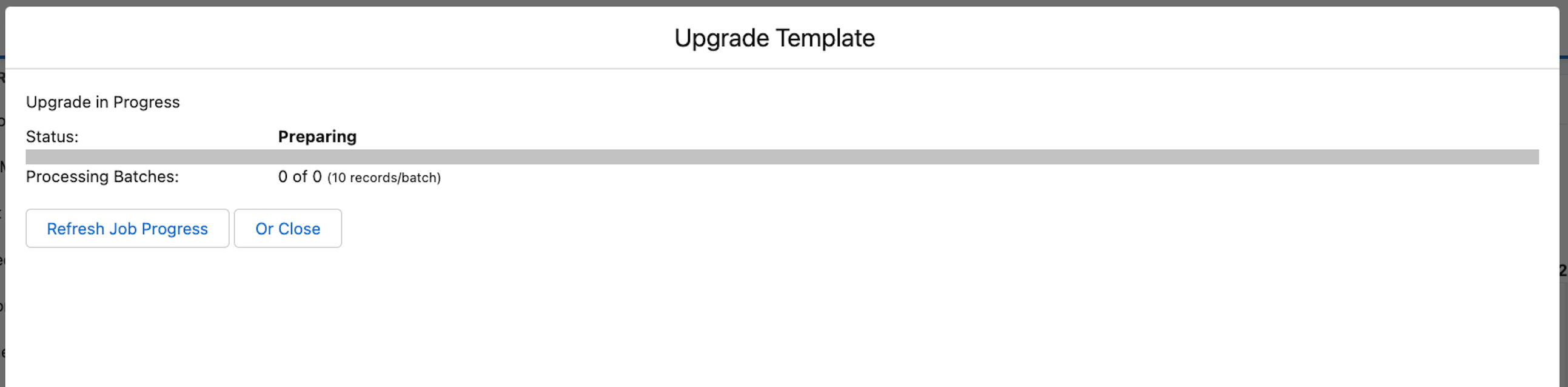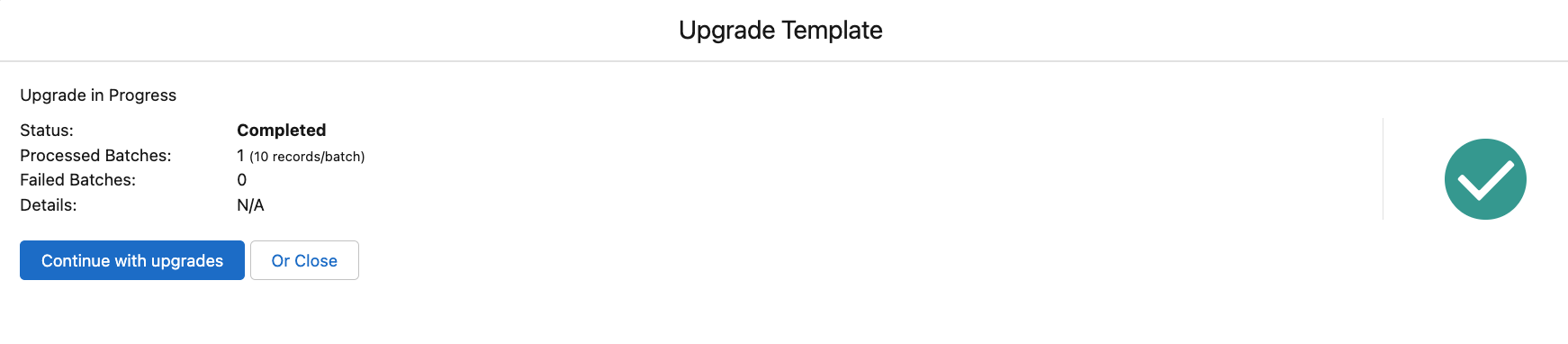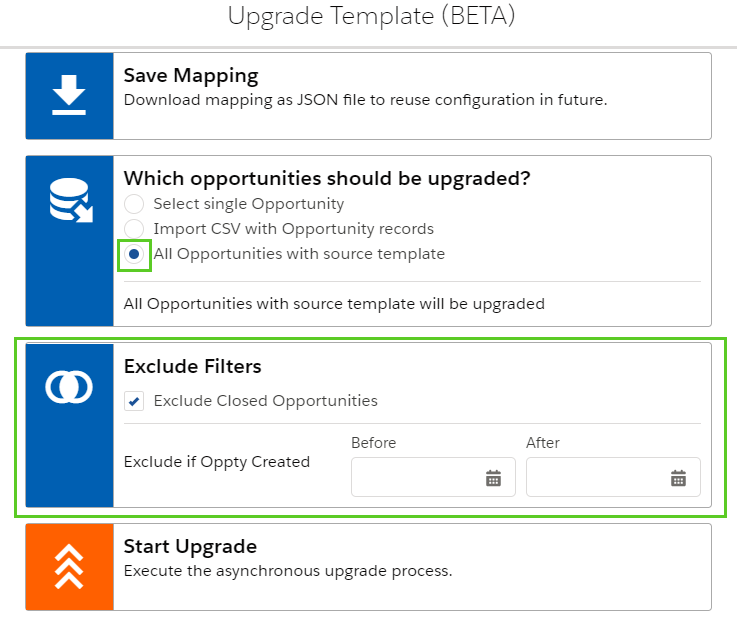Upgrading Opportunity Templates
Templates on the Opportunity and Account levels can be upgraded to a newly created template while retaining selected data from existing Templates on the Opportunity or Account.
Both Playbook and Scorecard templates can be upgraded.
Example: Users are already working with a deployed template. Your organization plans to change, delete or add new data or events (e.g. scorecard questions, answers, scoring changes etc.).
With Template Upgrade, Organizations can now upgrade existing templates with newly created data and events, while still keeping all or some of the existing data.
Before You Start - Important!
Important!
Data that needs to be retained in current Opportunity ClosePlans must be mapped to synchronize the new Template with the old Template.
Failure to correctly map data will result in the loss of data!
We strongly recommend testing an upgrade of one test Opportunity ClosePlan to ensure your settings are correct and all data migrates successfully.
You will receive an email when the upgrade is complete.
Check that all data has migrated correctly.
Data that is lost cannot be recovered.
Upgrading a Template
Make sure the Target (new) Template is ready for upgrade and is in Active mode.
Go to Import / Export and select the Source Template (the current Template), and the Target Template (the new template to which you will upgrade)
Click the Upgrade button
Upgrade Process
Clicking the Upgrade button will initiate a setup process.
1. Check and double check to ensure that the correct templates for Source and Target templates are selected.
2. If you choose, you may select options to delete custom data.
3. Map data for Playbook.
4. Map data for Scorecard.
5. Select Opportunities for upgrade and start the upgrade.
1. Get Started
‘Get Started’ displays the selected Source Template and the selected Target Template, with the option to switch between templates.
Make sure the Source Template is the old template and the Target Template is the new template.
- If you have already created and saved a data migration map for this source/target template combination, select the file to migrate the data.
- Click Next
2. Playbook
‘Playbook’ displays data from the Source (old) Template and from the Target (new) Template for Playbook.
Where possible, the data is auto-mapped.
Data from the Source (old) Template will be mapped, deleted or added to the Target (new) Template.
= Mapped: Will be upgraded in the Target Template
= Deleted: Not Mapped (Will be deleted and not added to the Target Template)
= Added: Will be added to the Target Template
= Will remain in the Target Template
Examples of Mapping:
- A checklist item was added to the Target Template that is not present in the Source Template.
- Because the item in the Target does not exist in the Source, It is not paired with any item from the Source.
- Status = N/A
- In this example, the Target Item would not be paired with any item from the Source Template, the status would remain N/A
- A checklist item in the Source template has been changed in the Target Template.
- The item in the Source Template has been reworded in the Target Template.
- Current Status = N/A
- In this example, the User would pair the Target Template Item with the Source Template Item by clicking on N/A
- From the pop up, select the correct Item
Result:
- An Event with Checklist Items was added to the Target Template
- Because the item in the Target does not exist in the Source, It is not paired with any item from the Source.
- Status = N/A
- In this example, the Event and Checklist Target Items would not be paired with any item from the Source Template, the status would remain N/A
- Checklist Items have been fundamentally changed.
- Because the item in the Target Template is not a 100% match with the Item in the Source, it is not automatically paired with any item from the Source.
- Status = N/A
- In this example, the Admin will decide whether to map the items or not.
- NOTE: Unmapped data will be deleted. - Work logically and deliberately.
When you have finished, click Next
3. Scorecard
Scorecard mapping behaves in the same manner as Playbook.
When you have finished setting your map for deleted and added information, click Next
4. Options
Options allows you to
- Re-set timing for existing Playbook Events
- Delete custom Events
- Delete custom Event Checklist items
- Prevent restoring deleted Events
- Prevent restoring deleted Event Checklist Items
- Prevent restoring Event Names
- Prevent restoring Event Checklist item names
Click Next.
5. Finish
Mapping Details
Active - Toggle to save Mapping
Description - Add description as needed
Save - Saves mapping for future use. It is recommended to save your mapping before testing or upgrading.
- Note: Saving Mapping for future use will store the Mapping under Templates > Template Name > Upgrade
- Example:
Mapping Summary
- Summarizes the upgrades, additions and deletions between the Source and Target Templates
Upgrade Opportunity Plans
Which Opportunities should be upgraded?
Select Single Opportunity - will upgrade only one Opportunity.
Import CSV with Opportunity records - Creates CSV
All Opportunities with Source template - will upgrade all Opportunities with Source template.
Start Upgrade - initiates the upgrade process
Upgrade single Opportunity:
Click the Select single Opportunity option
Enter the name of Opportunity you want to upgrade and select it
Click Start Upgrade and Confirm
Wait a little bit and click Refresh Job Progress to see job status.
When the upgrade has been completed, you will get a screen confirmation. You will also receive an email.
If you want to continue with additional upgrades click Continue with upgrades and repeat the process.
If you are finished click Close button
Upgrade all Opportunities:
Tick the All Opportunities with source template option
In ‘Exclude Filters’ you can select which Opportunities will be upgraded.
Exclude Closed Opportunities: Upgrade only ‘open’ Opportunities.
Exclude if Opportunity Created: Will not upgrade ClosePlan Templates created before and/or after the specified dates.
Click Start Upgrade and Confirm
Wait a little bit and click Refresh Job Progress to see job status
When the upgrade has been completed, you will see a screen confirmation. You will also receive an email.
If you want to continue with additional upgrades click Continue with upgrades and repeat the process.
If you are finished click Close button.