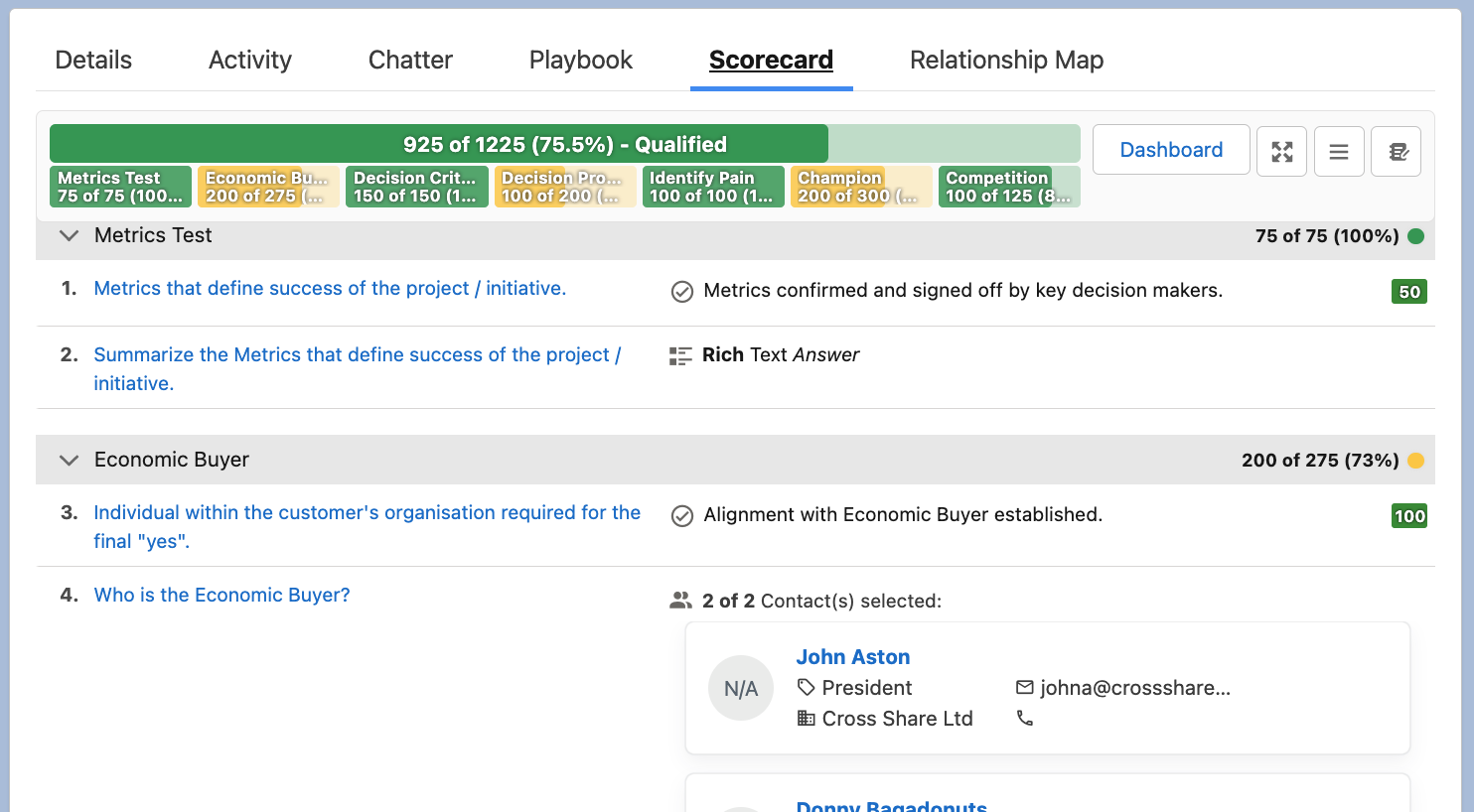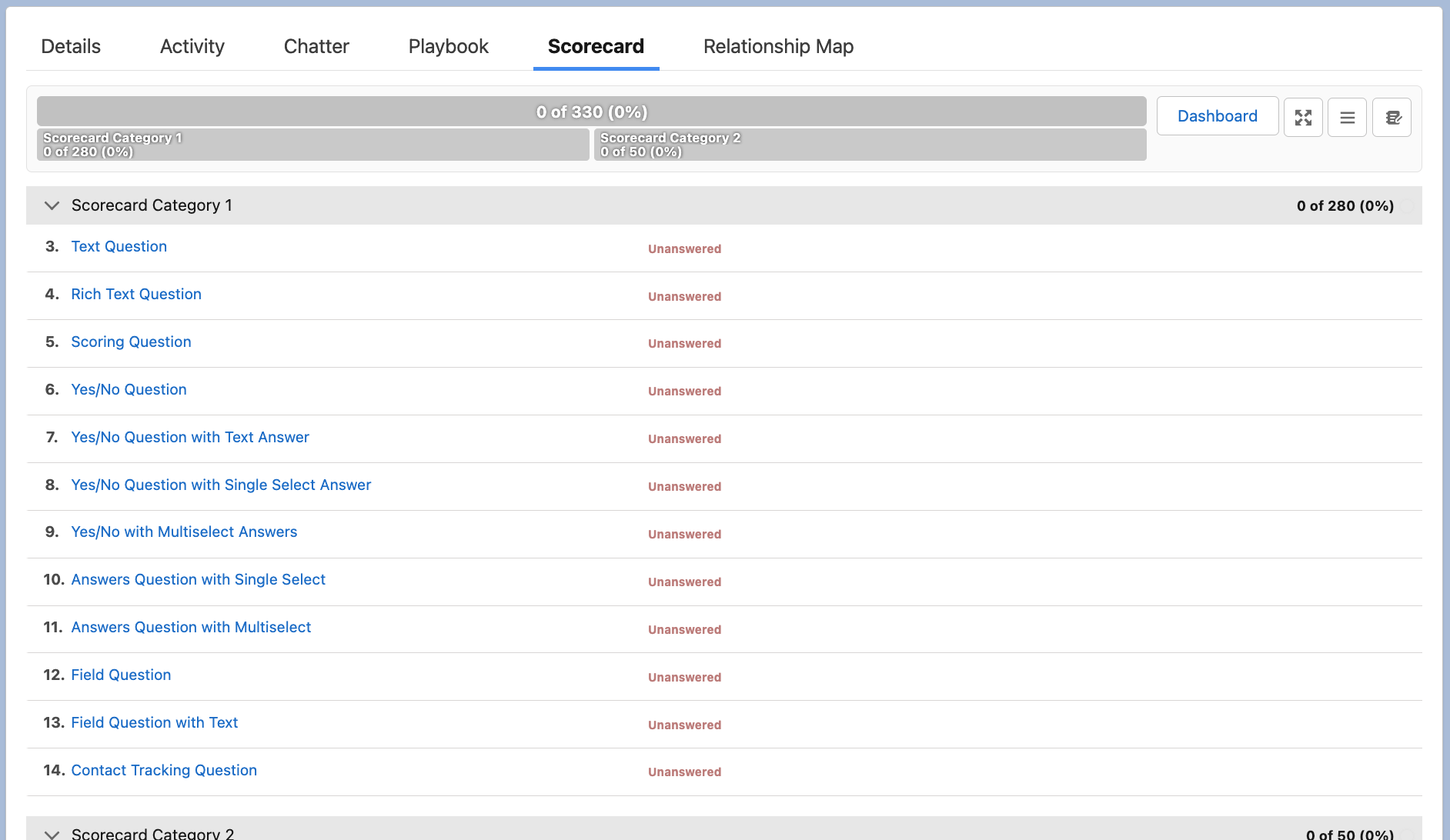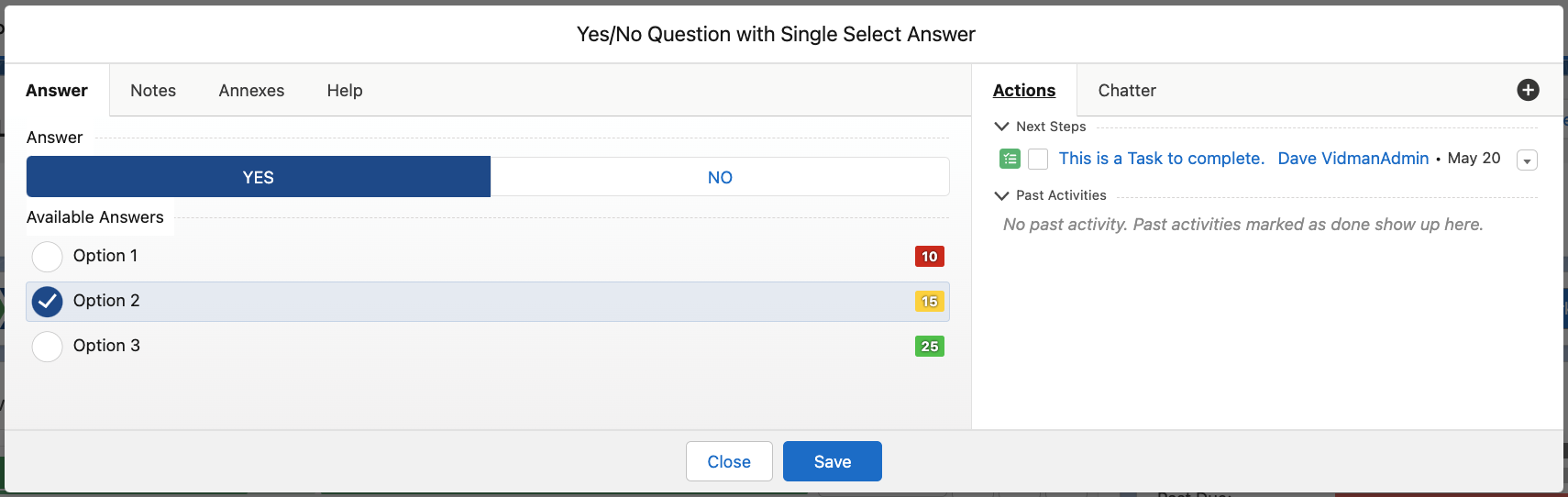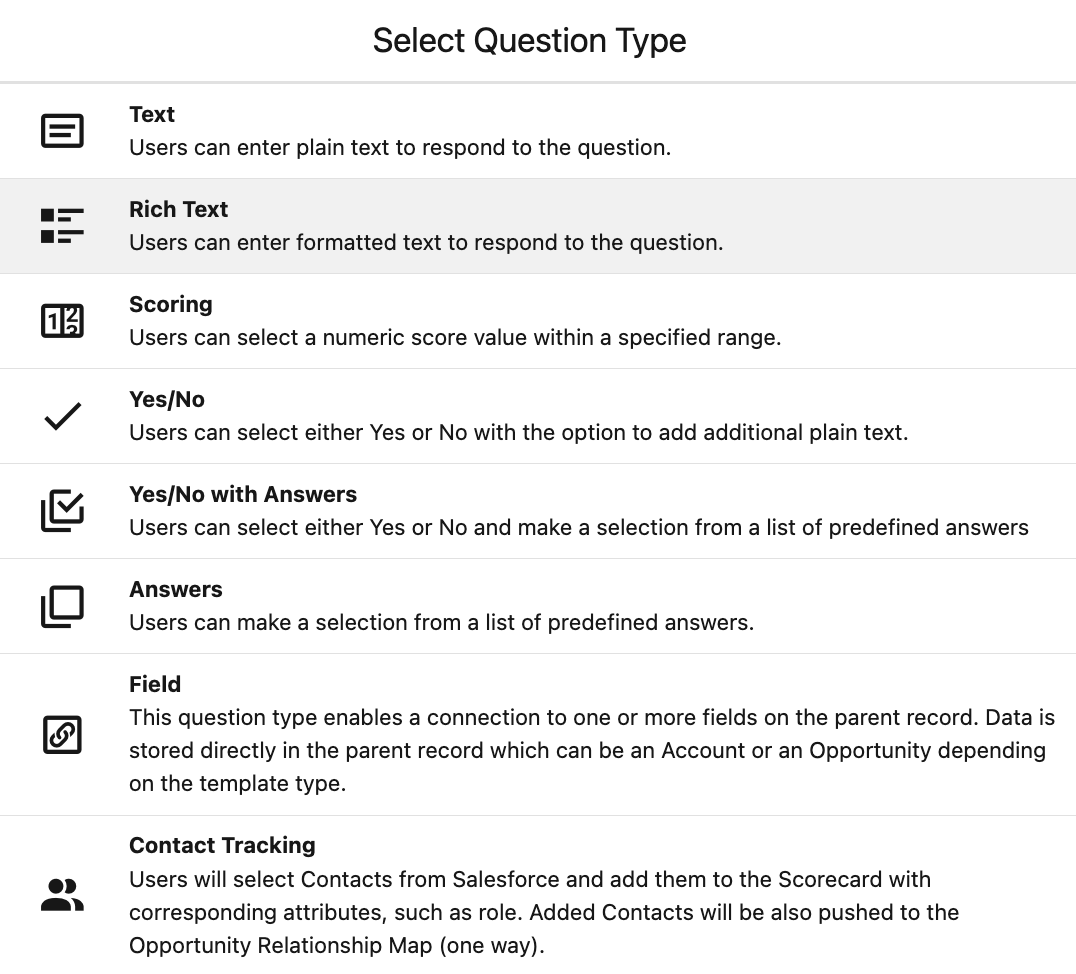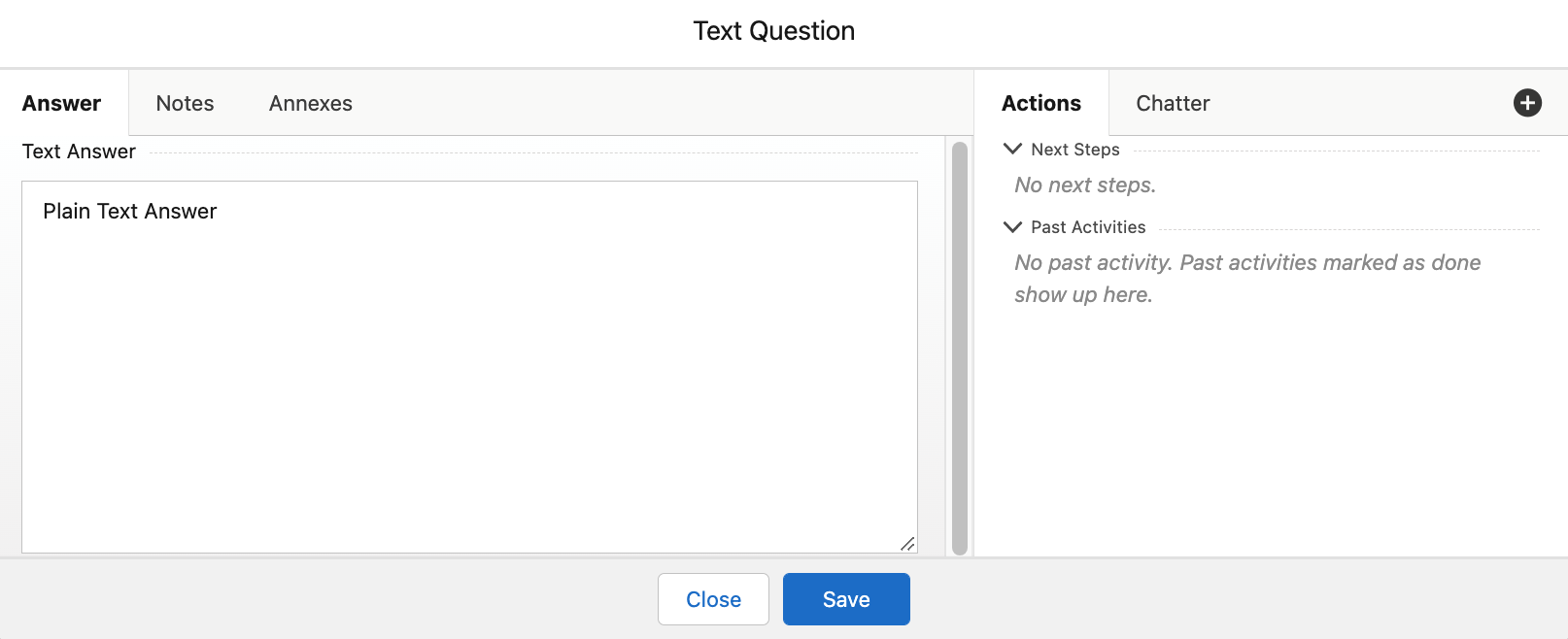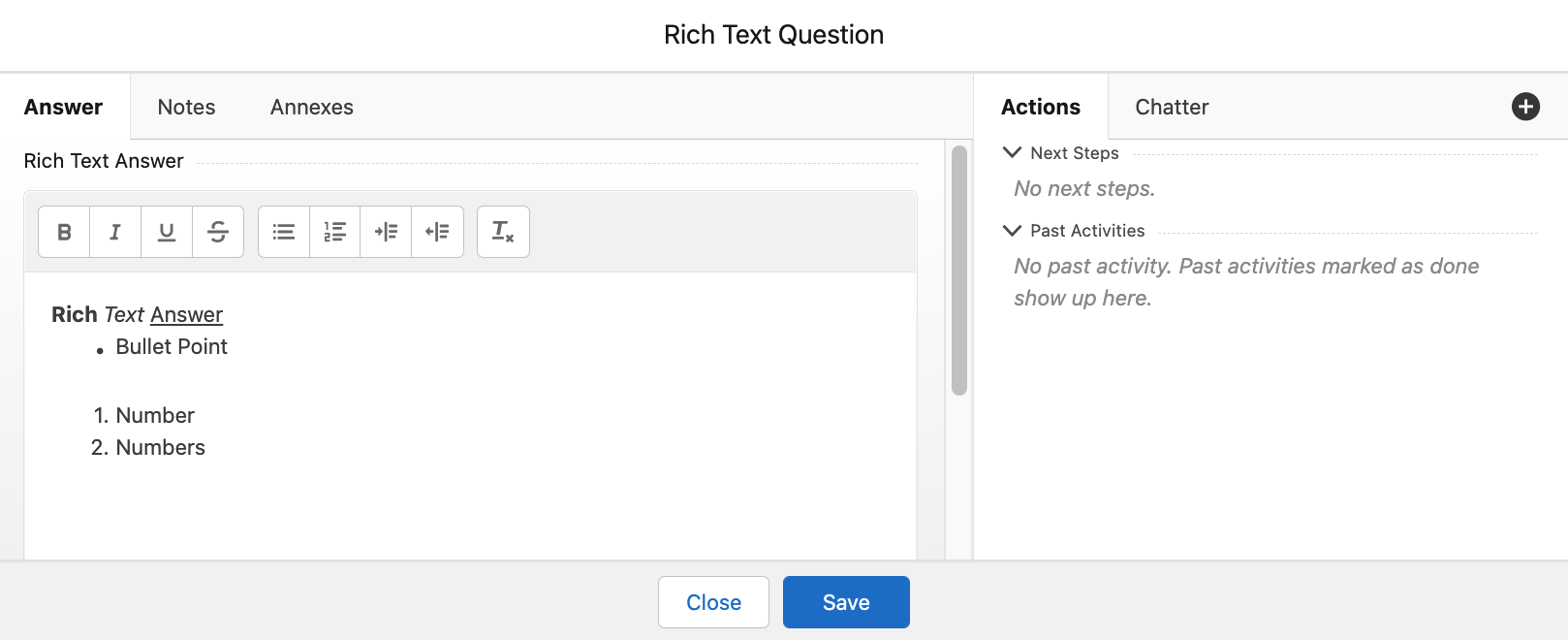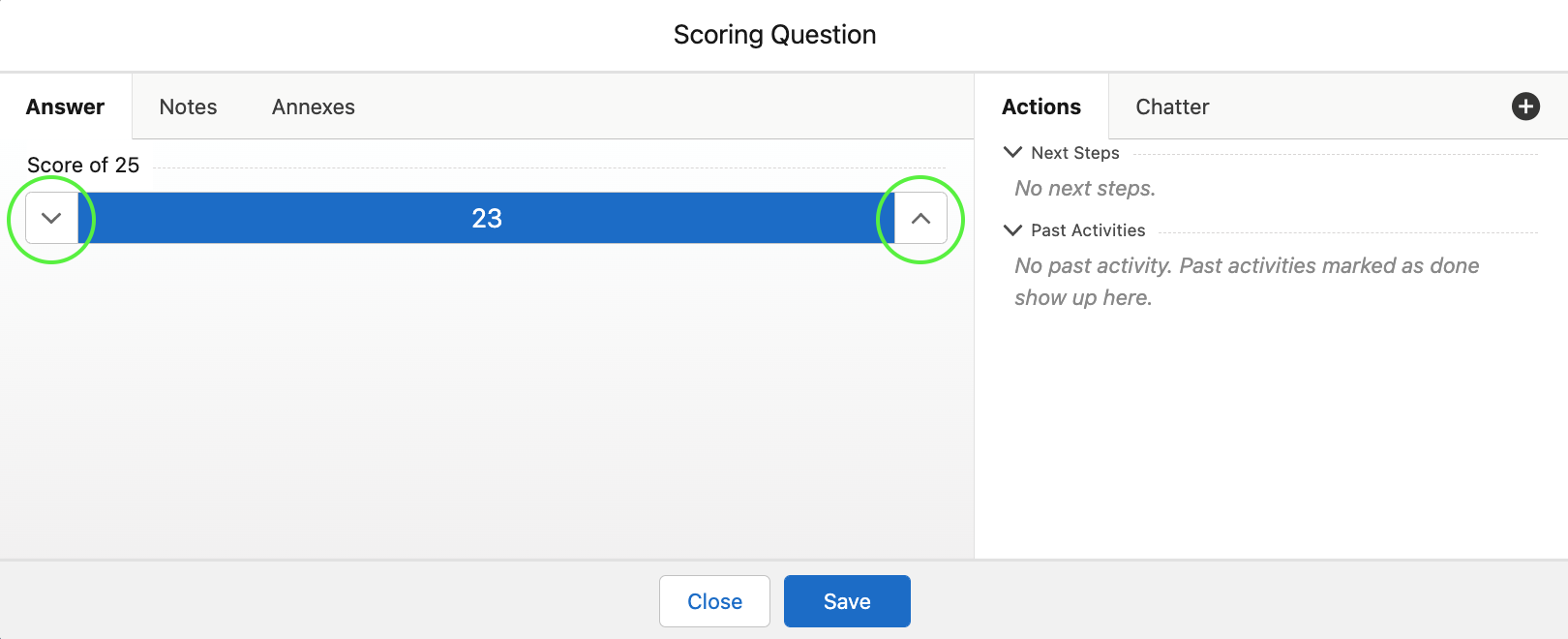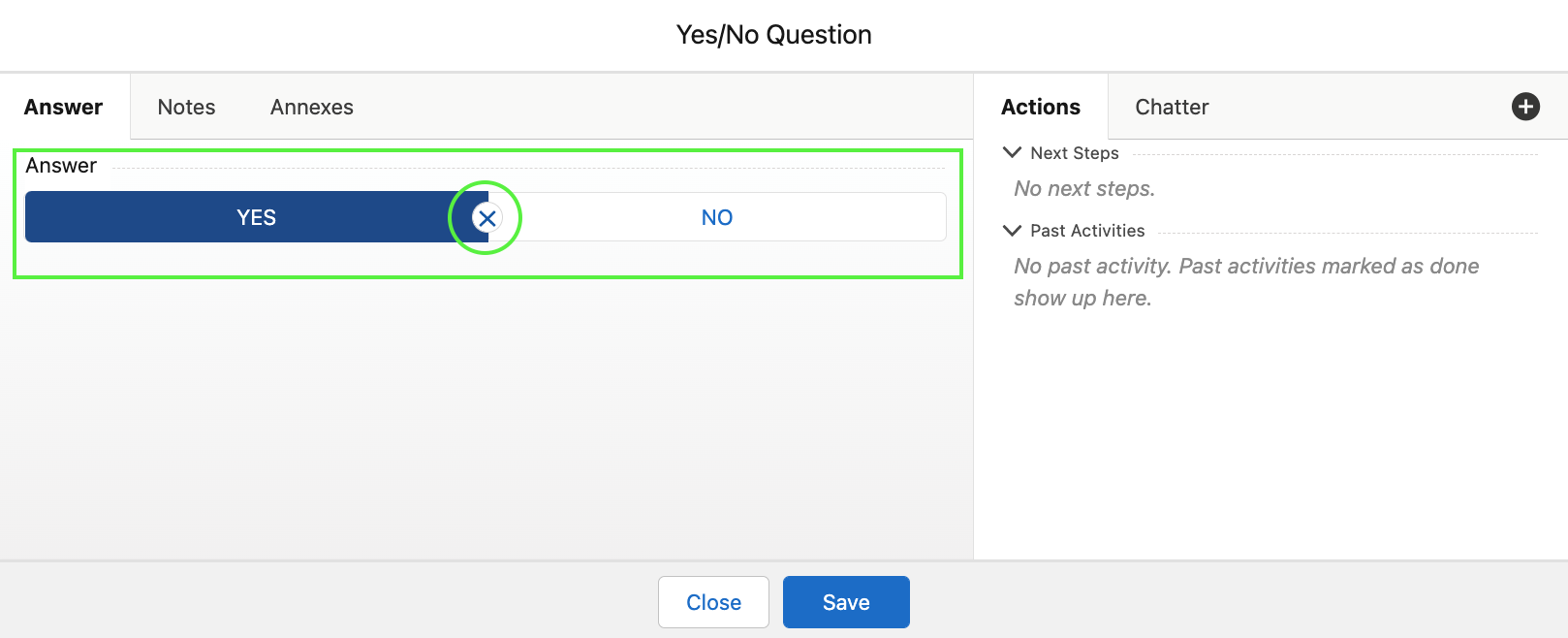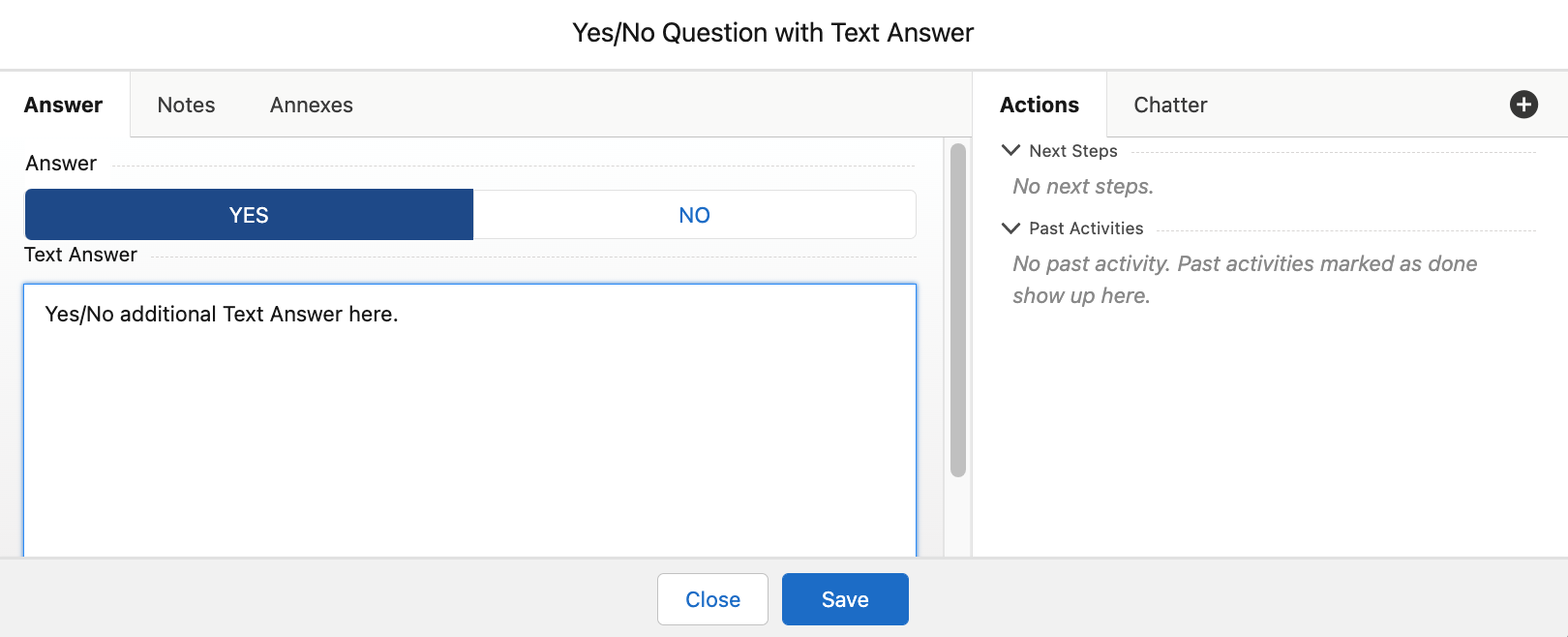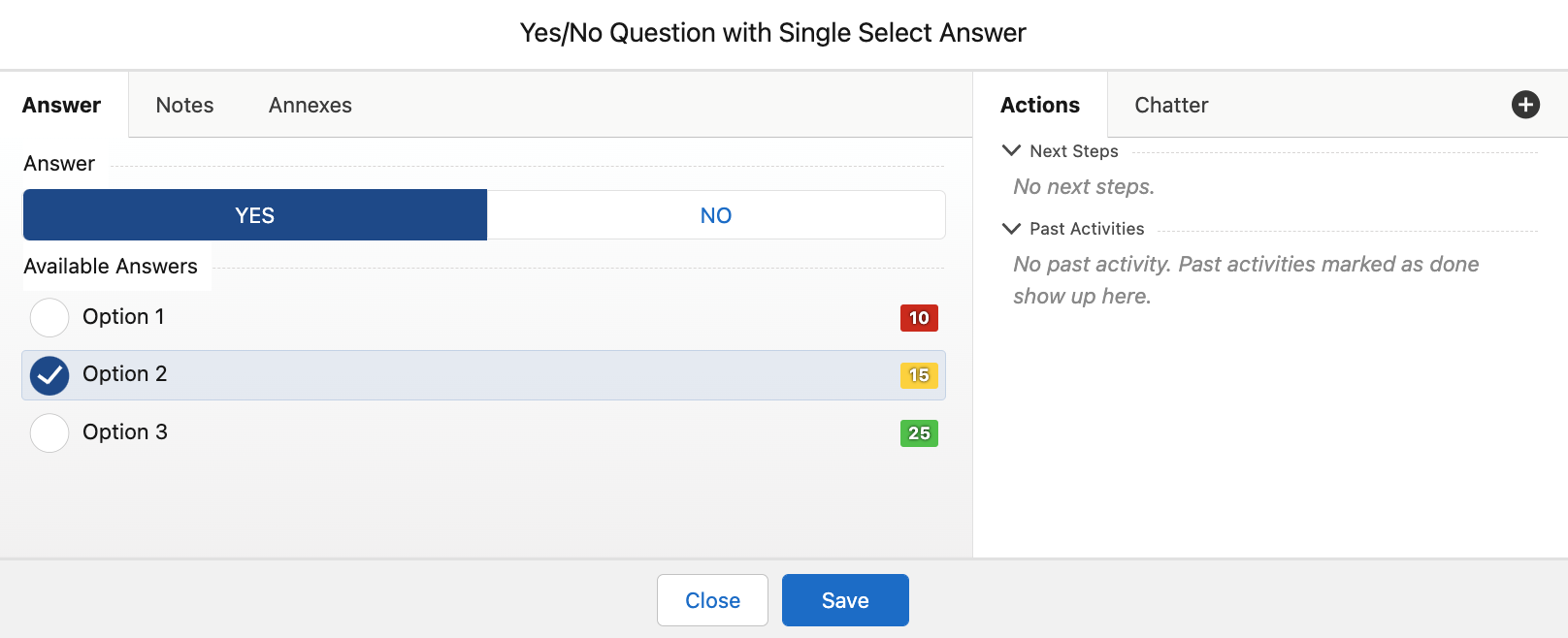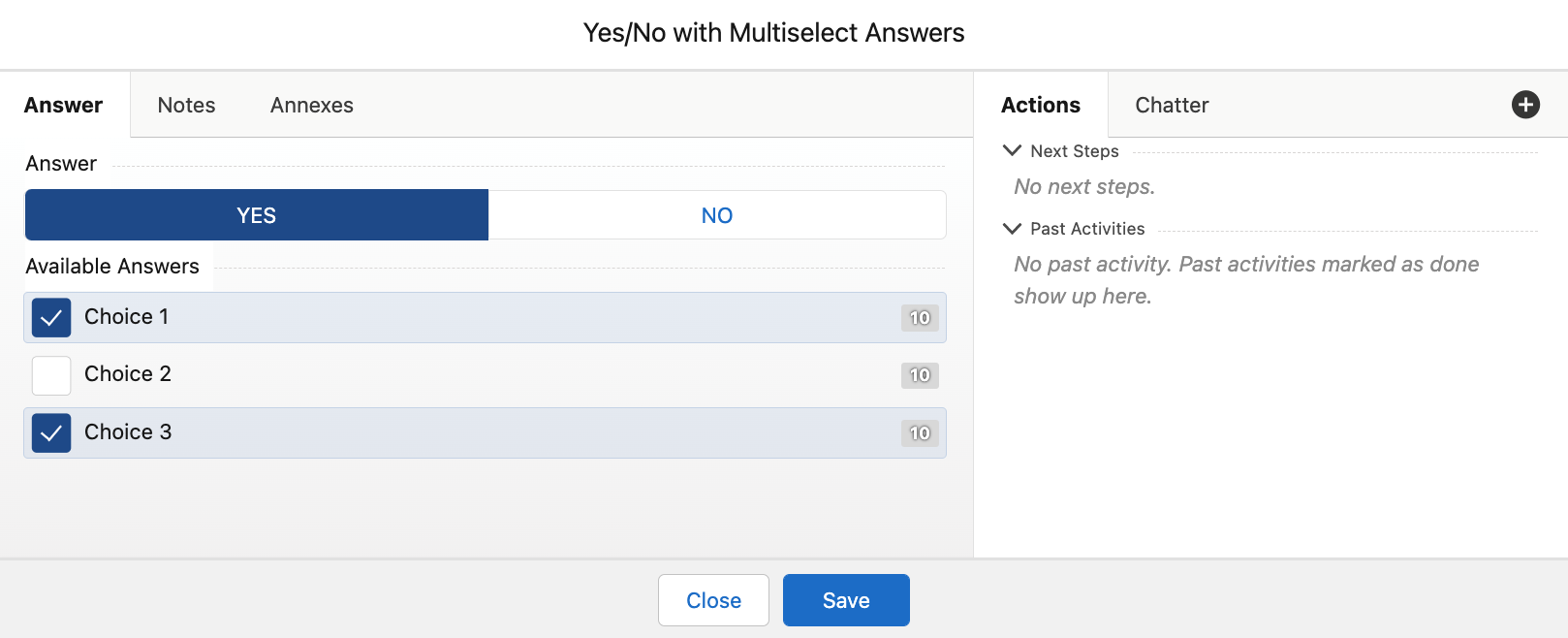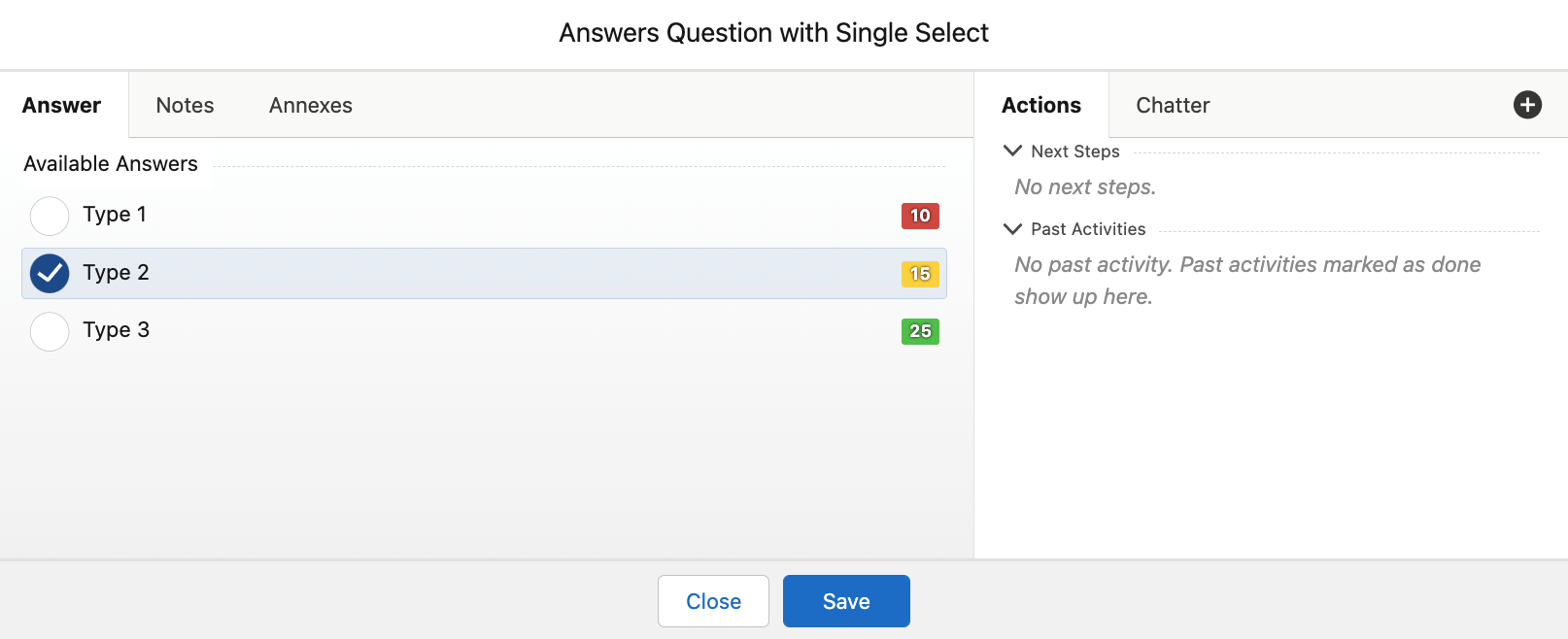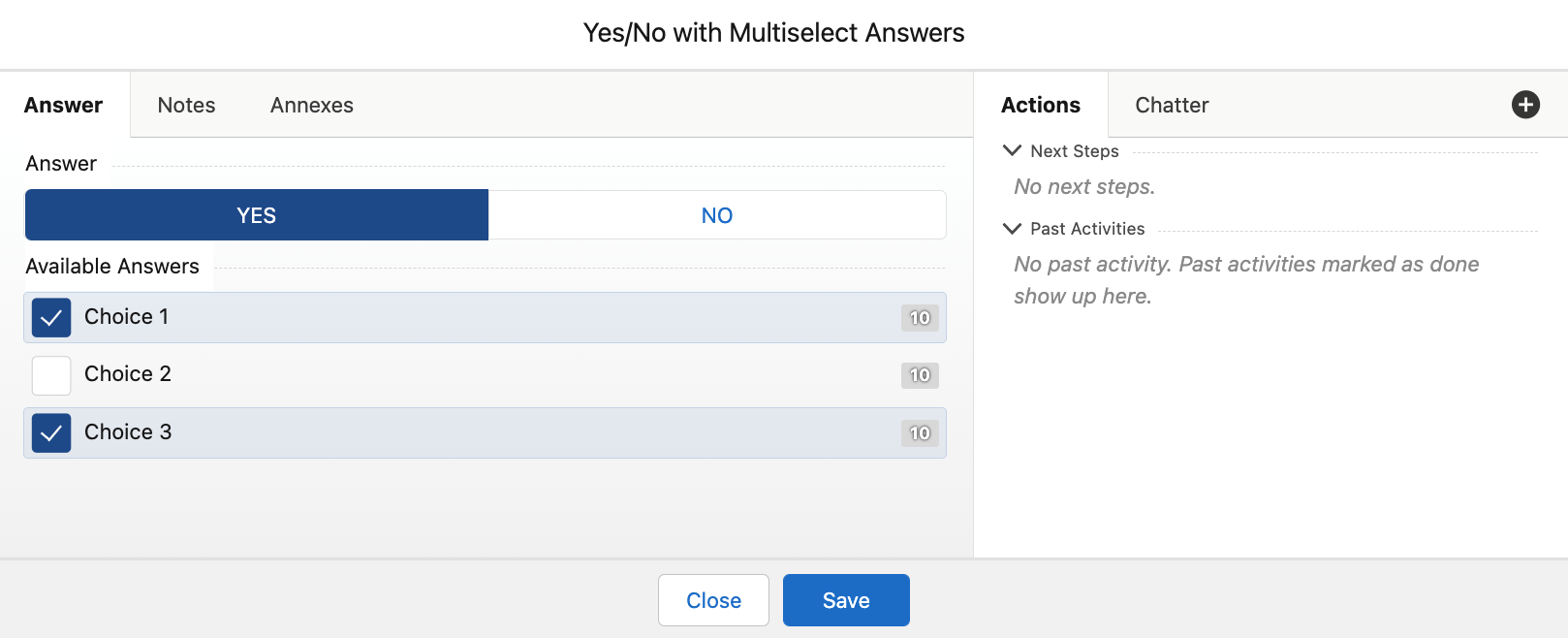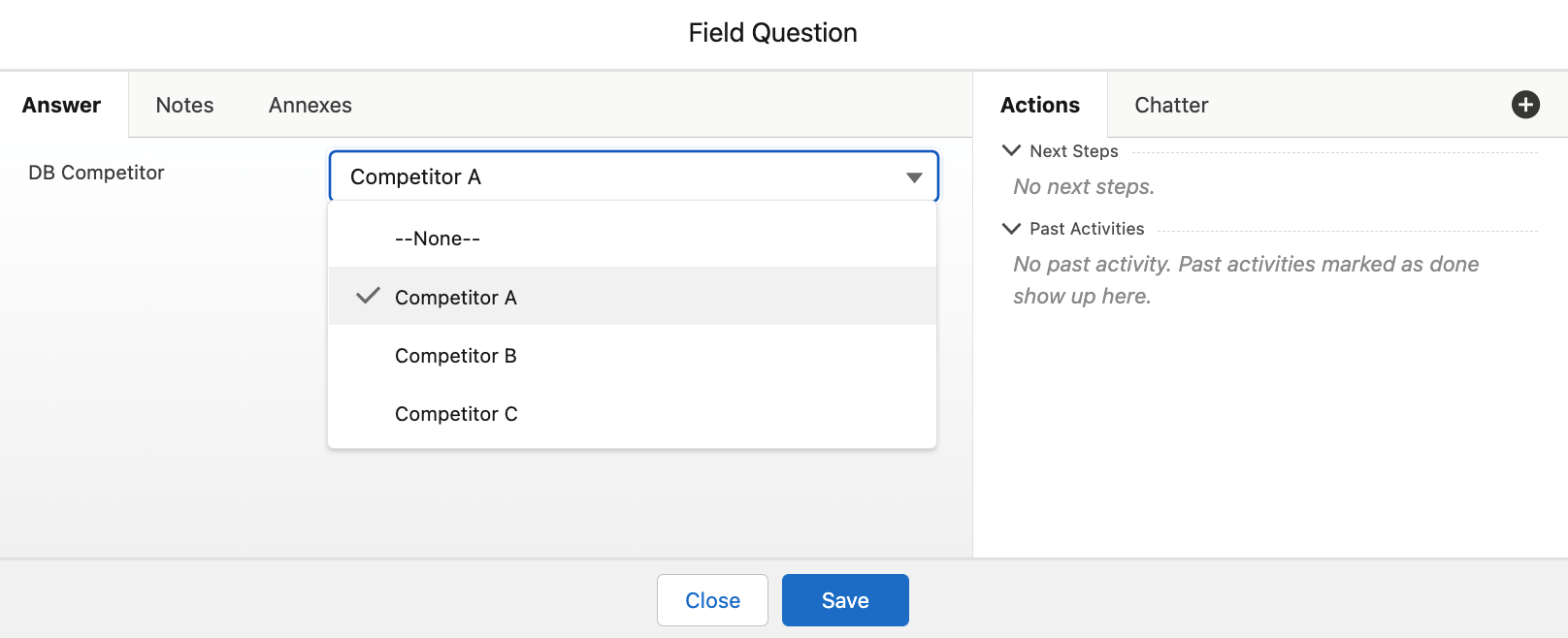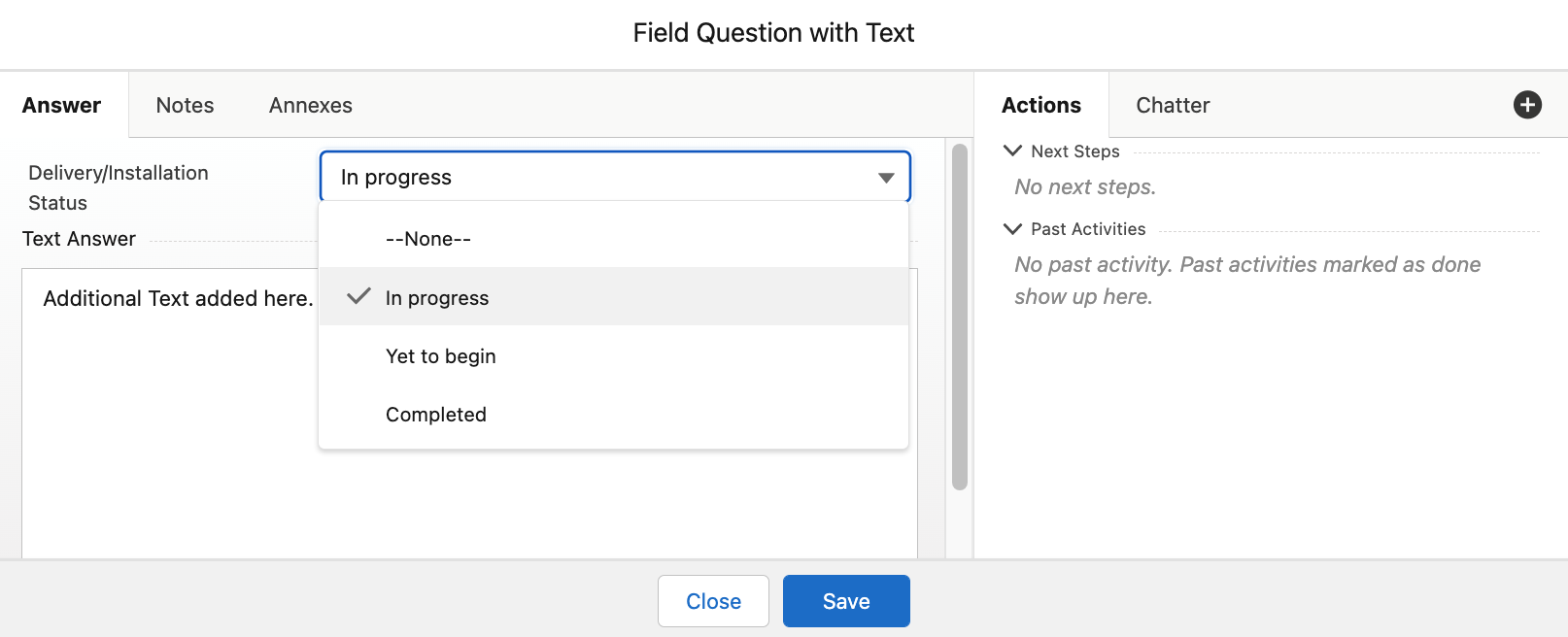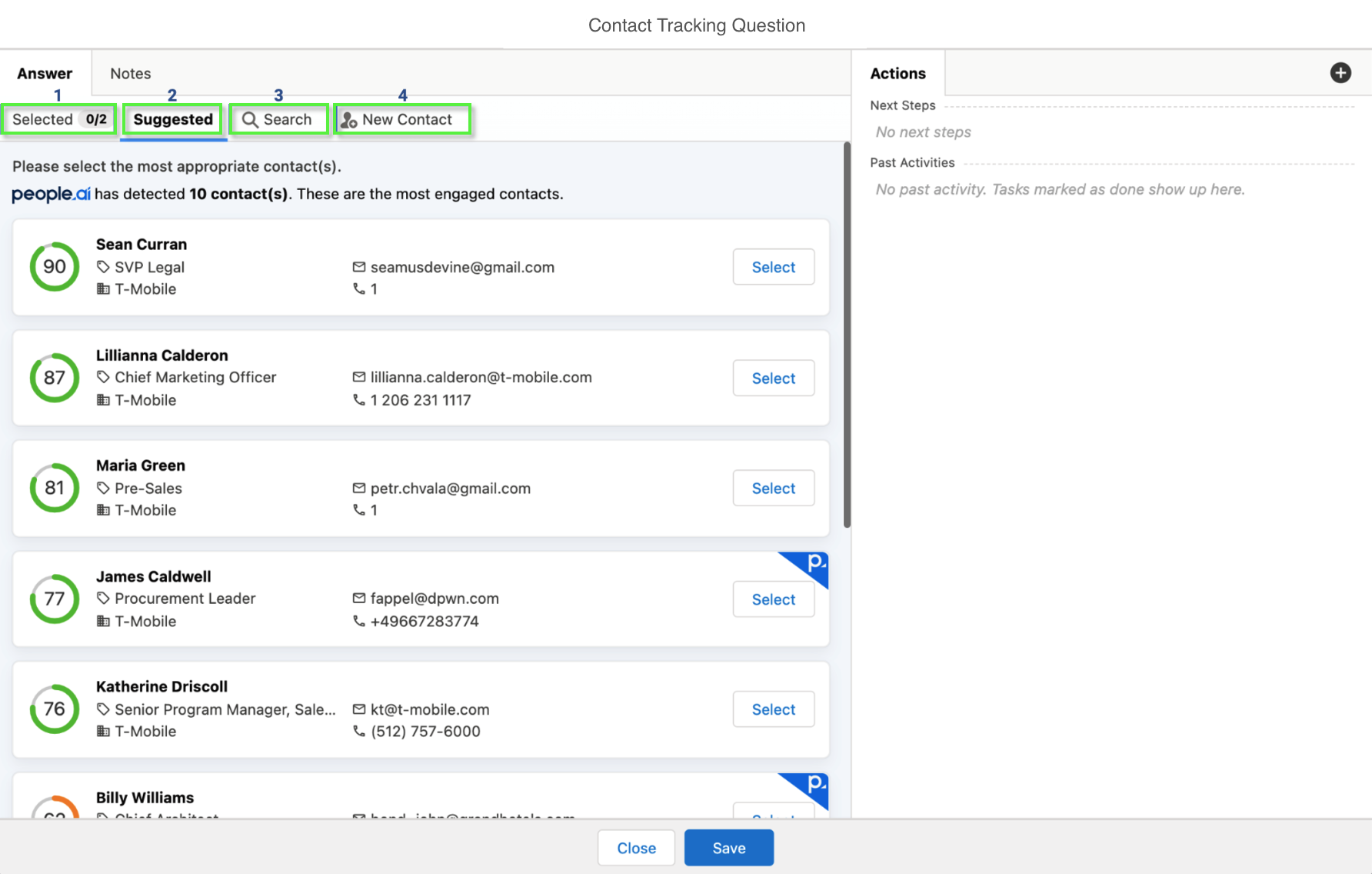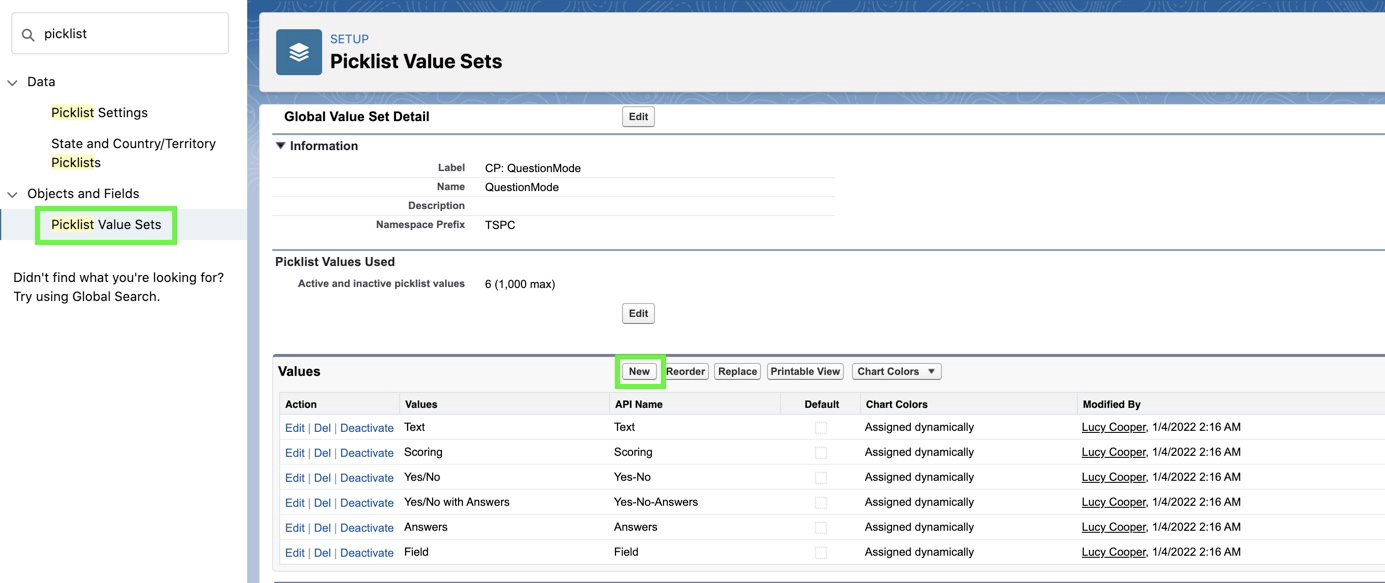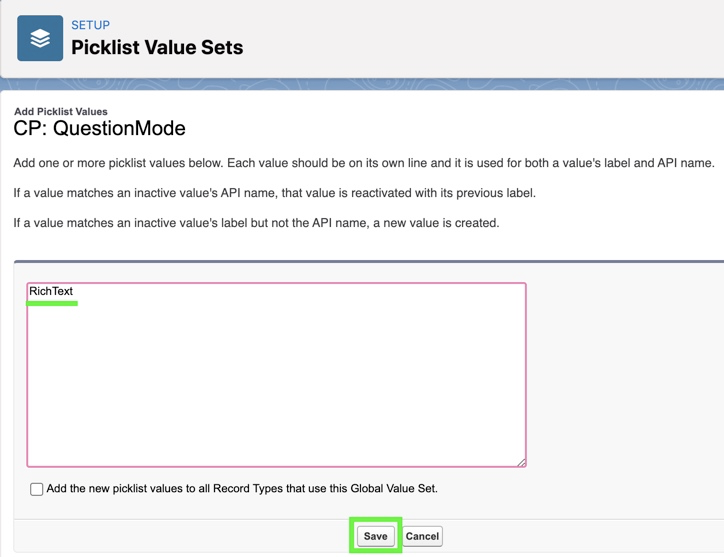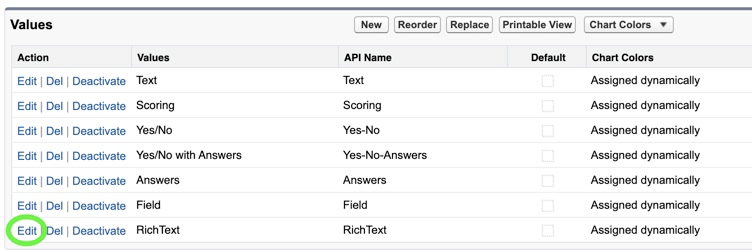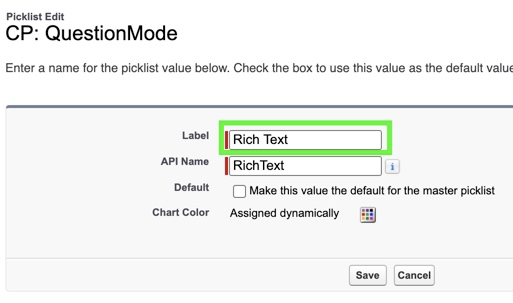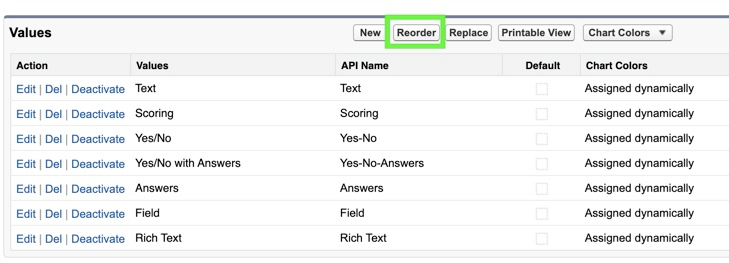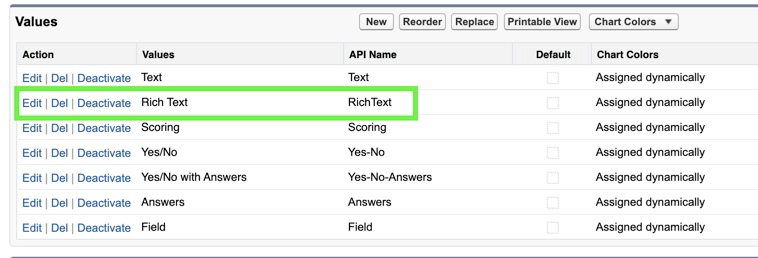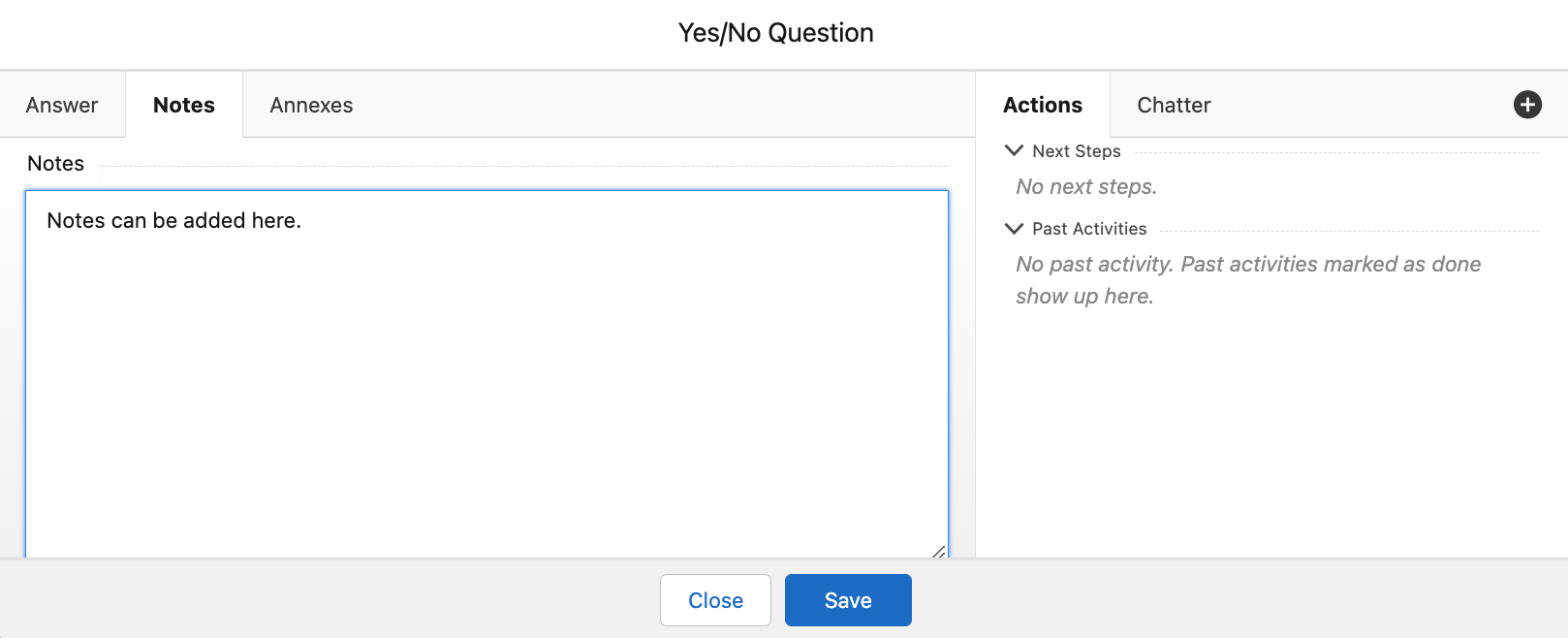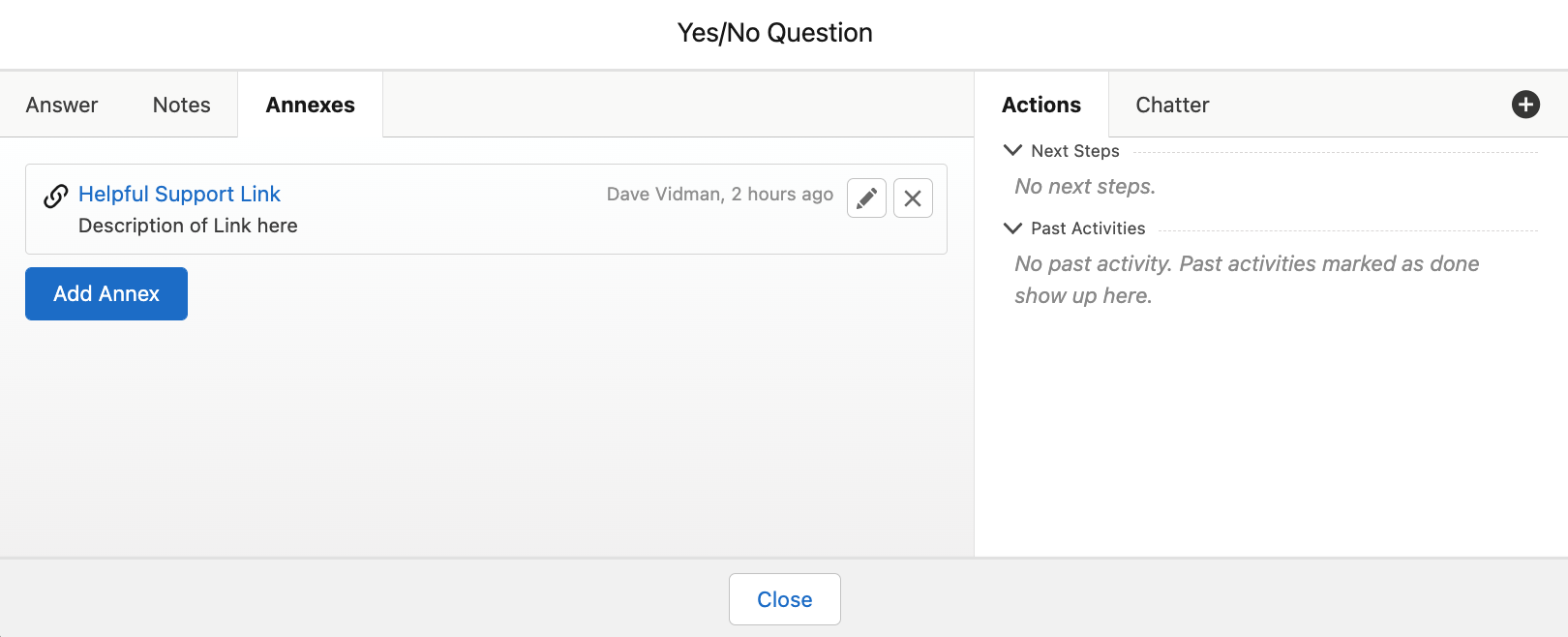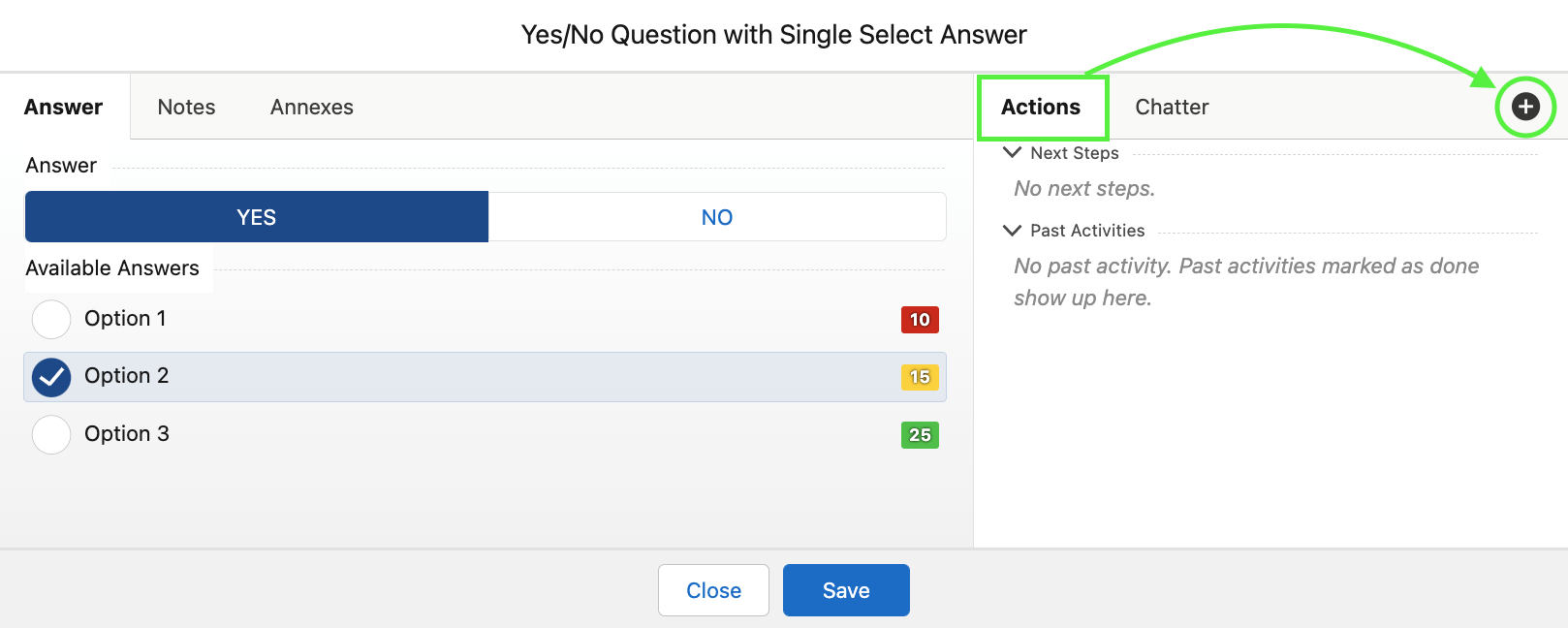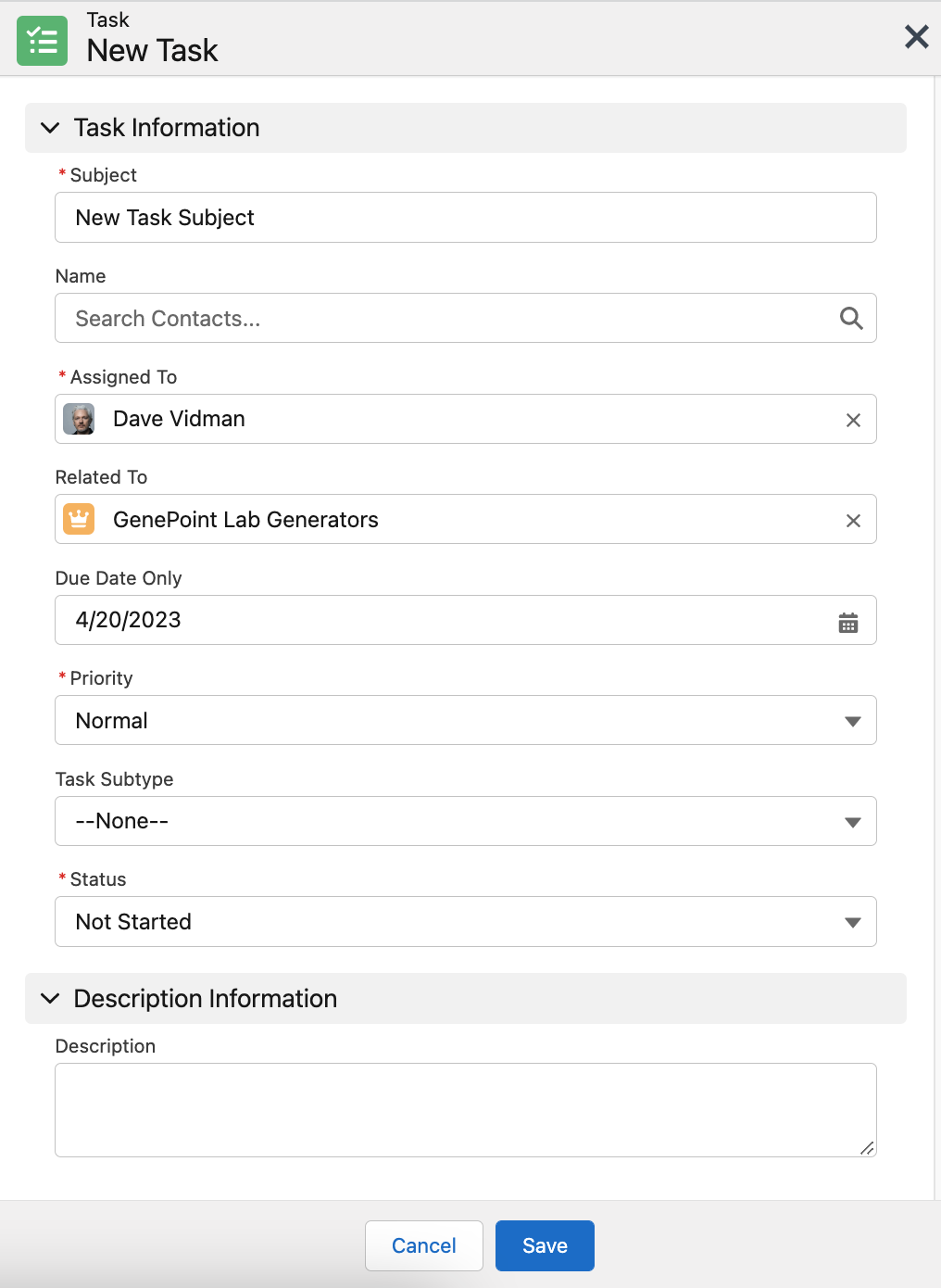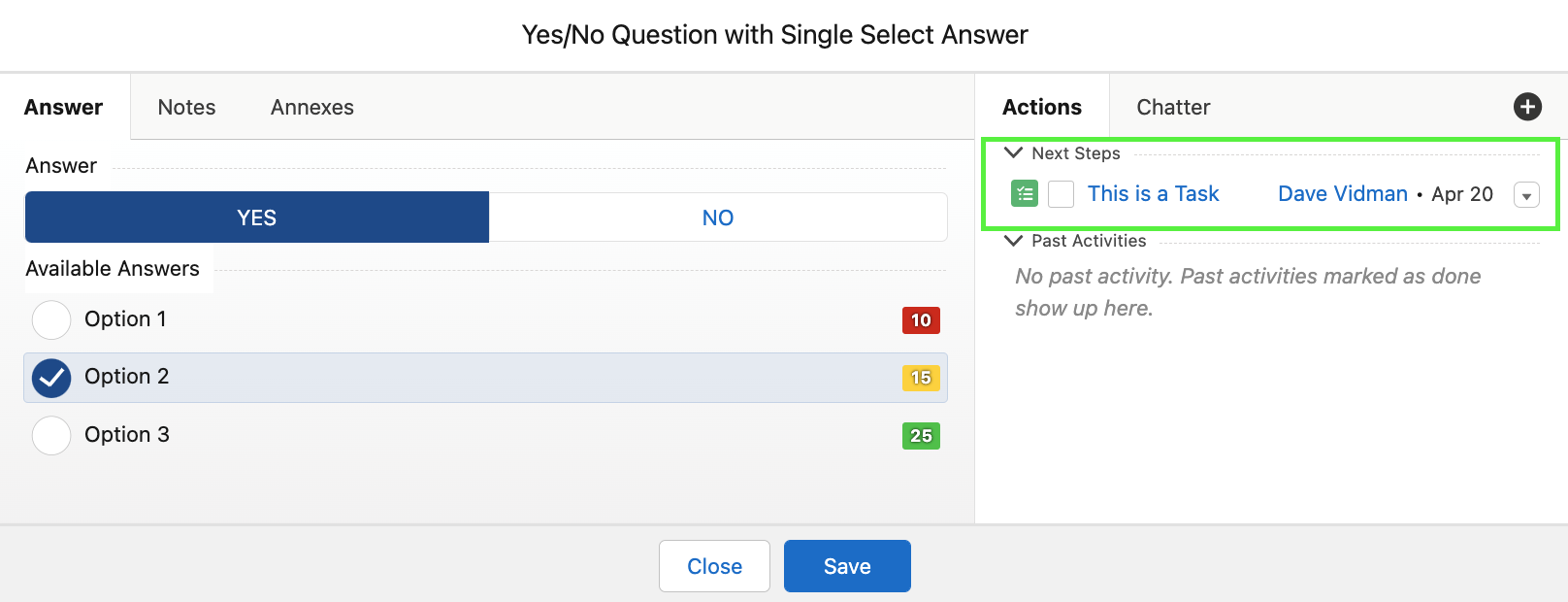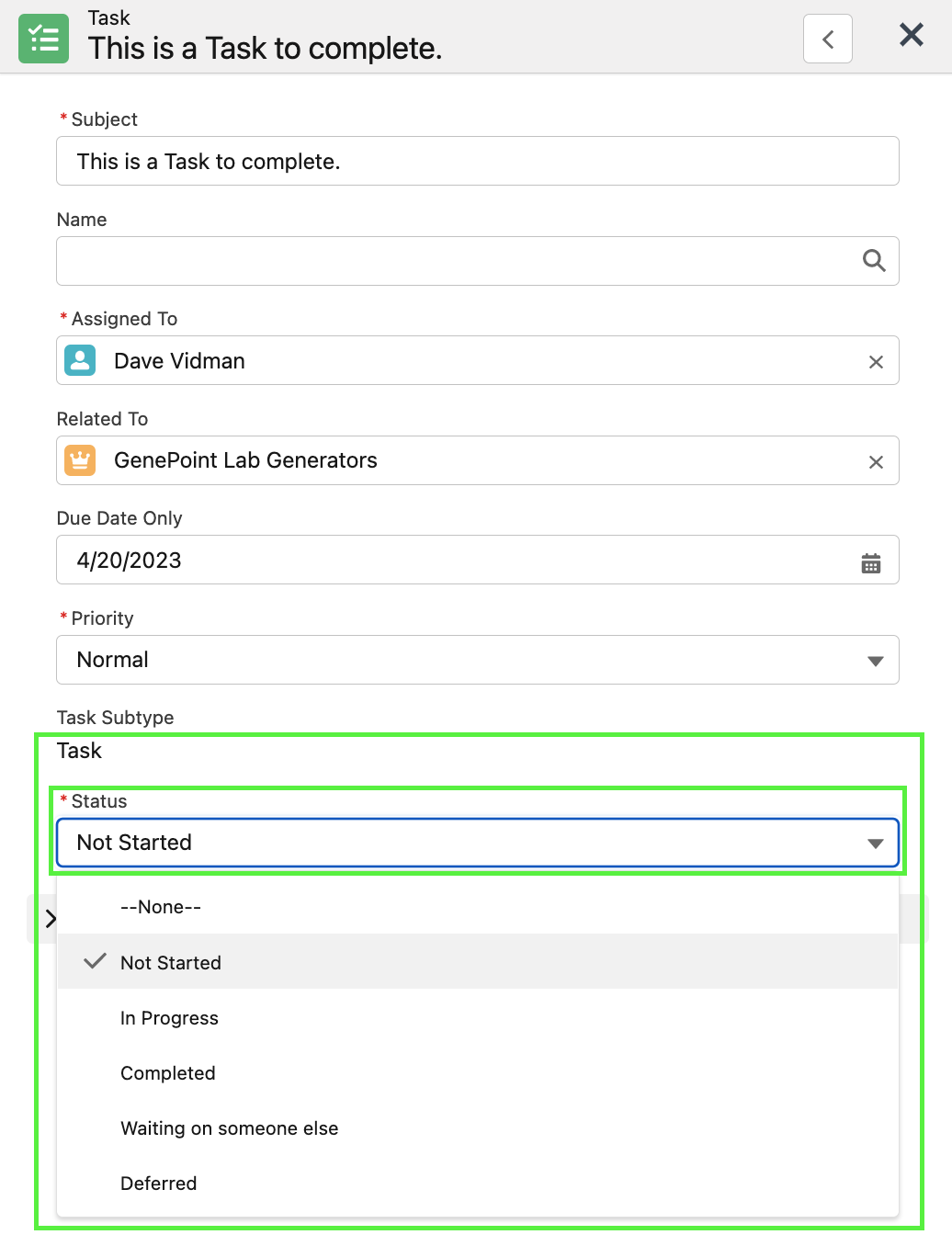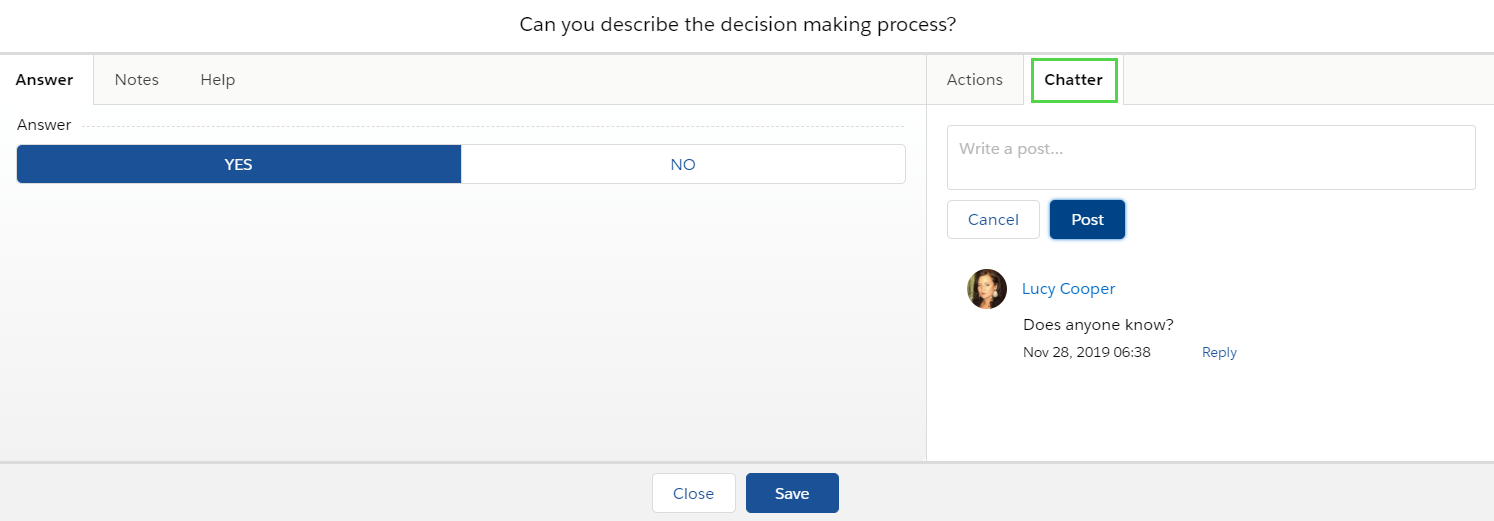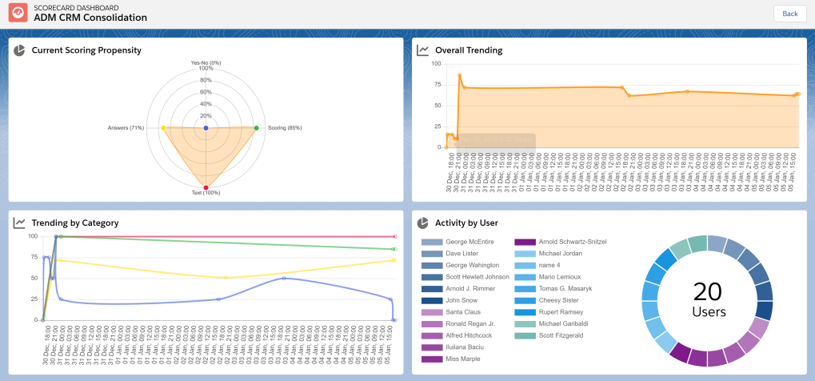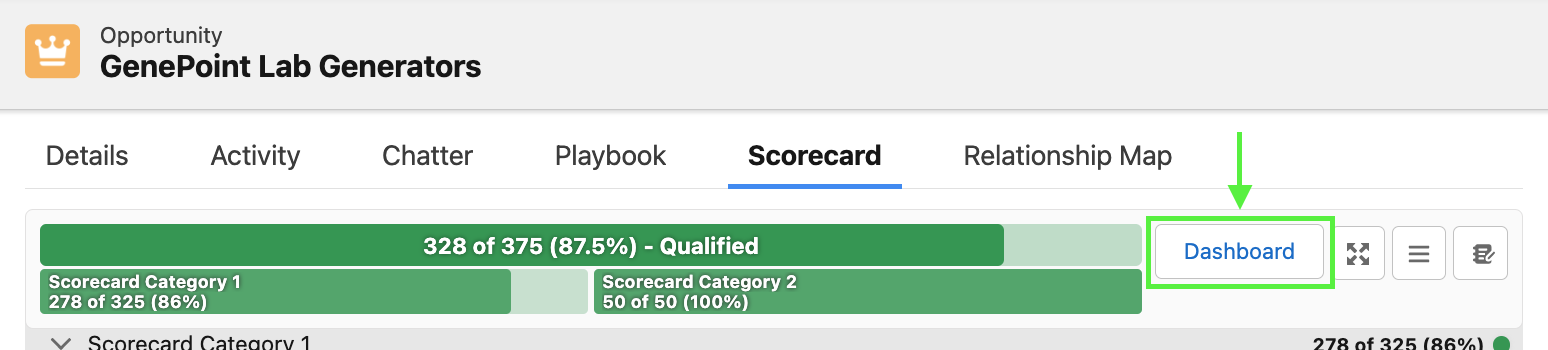Opportunity Deal Scorecard
Overview
ClosePlan Deal Scorecards create a common language across your team with deal qualification scorecards that adapt to any sales methodology. Sales can now qualify opportunities in a simple and intuitive way.
Opportunity Deal Scorecards give Sales Leaders quick visibility into opportunity health, so that conversations and forecasts are aligned, and surprises are eliminated.
- Supports any Sales qualification method - MEDDIC, BANT, Triangle Selling, Value Prime, etc.
- Multiple Deal Scorecards can be deployed for different business lines, sales regions, and industries
- Collaborative team scoring
- Fully customize the weight of any scoring question.
- Quickly identify blind spots with timeline and radar chart views.
Accessing the Opportunity Scorecard
Opportunity Scorecards can be accessed in three different ways, based on your configuration. In Lightning, a Scorecard tab is usually present, or there may be a section of the Opportunity through which access is provided.
See the general accessibility description here.
Note: A ClosePlan must be created for the Opportunity in order to see the Scorecard. If you have not created a ClosePlan, follow our description here.
Layout & Navigation
The following describes the relevant components and related navigation. Detailed descriptions of functions are described below.
Unanswered Layout:
Answered Layout:
- Score Summary Bar - Indicates the score as defined in the Scorecard Template.
- Dashboard - Brings you to the Dashboard when clicked.
- Toggle Full-Screen mode - Shows the page in full screen when clicked.
- Collapse / Expand All - Collapses or expands all categories.
- Toggle notes edit mode - Expands notes section to add/edit or delete notes directly from the layout.
- Category Header - Name of individual section
- Text Question - Users can enter plain text to respond to the question.
- Rich Text Question - Users can enter formatted text to respond to the question.
- Note: This Question Type may need to be created manually, please see the section: Add 'Rich Text' and 'Contact Tracking' Question Types Manually
- Scoring Question - Users can select a numeric score value within a specified range.
- Scoring questions have a null 'Unanswered' value by default.
- Users can click the arrows to increase or decrease a numeric value from 0 to the limit.
- Users can also enter the value directly.
- If a null value is desired, any existing value can be deleted to return to question to null 'Unanswered' state.
- Yes/No Question - Users can select either Yes or No
- Notes - Notes can be added from the Notes tab.
- Annexes - Links to support documentation can be added from the Annexes tab along with an optional description.
- Yes/No Question with Text Answer - Users can select either Yes or No with the option to add additional plain text.
- Yes/No Question with Single Select Answer - Users can select either Yes or No and make one selection from a list of predefined answers
- Yes/No Question with Multi Select Answers - Users can select either Yes or No and make one or more selections from a list of predefined answers
- Answers Question with Single Select - Users can select list of predefined answers.
- Answers Question with Multi Select - Users can select one or more selection from a list of predefined answers.
- Field Question - Users can select answers related to one or more fields on the parent record. Data is stored directly in the parent record.
- Field Question with Text - Field question with an optional text answer
- Contact Tracking Question - Users will select Contacts from Salesforce and add them to the Scorecard with corresponding attributes, such as role. Added Contacts will be also pushed to the Opportunity Relationship Map (one way).
- Note: This Question Type may need to be created manually, please see the section: Add 'Rich Text' and 'Contact Tracking' Question Types Manually
- Tasks - Tasks can be added from the Actions tab
- Help Indicator - If Help Text is present, this symbolwill appear. Clicking on the circle question markwill display the Help Text information.
Working with Questions
The Scorecard consists of individual questions that may contain additional information. These are presented in Question Mode.
There are different types of questions that have a predefined score based on the selected answer.
Question Mode window
The Question Mode window is used to answer the questions and contains the following sections:
- Answer - Used to answer the questions, provide predefined answers or score.
- Notes - Used for taking notes.
- Annexes - Used to add links to support documentation
- Help - Displays help text. Tab will appear if Help Text has been added. Help text can be added any time to deployed Templates
- Actions - Adds tasks or displays tasks that have been created by Users.
- Chatter - Enables Users to write a post related to the question and allows for feedback.
- - Used to add an action.
Question Types
Every scorecard is based on a defined template, consisting of various question types.
- Text Question - Users can enter plain text to respond to the question.
- Rich Text Question - Users can enter formatted text to respond to the question.
- Note: The Rich Text Question type may need to be added manually if your initial ClosePlan version was 1.232 or earlier.
- Scoring Question - Users can select a numeric score value within a specified range.
- Yes/No Question - Users can select either Yes or No with the option to add additional plain text.
- Yes/No Question with Answers - Users can select either Yes or No and make a selection from a list of predefined answers
- Answers Question - Users can make a selection from a list of predefined answers.
- Field Question - This question type enables a connection to one or more fields on the parent record. Data is stored directly in the parent record.
- Contact Tracking Question - Users will select Contacts from Salesforce and add them to the Scorecard with corresponding attributes, such as role.
- Added Contacts will be also pushed to the Opportunity Relationship Map (one way).
- Note: The Contact Tracking Question type may need to be added manually if your initial ClosePlan version was 1.269 or previous
Each Question Type provides a different behavior as described below:
Text Question
Text Answer Questions are scored with a predefined score value if the answer is provided. If no answer is provided the value is 0 points.
- Click on the Question to open the question mode window.
- Enter your answer in the text box area and Save.
Rich Text Question
Rich Text Answer Questions are available on both Opportunity and Account Plan Scorecards.
Rich Text Answer Questions are scored with a predefined score value if the answer is provided. If no answer is provided the value is 0 points.
- Click on the Question to open the question mode window.
- Enter the answer in the text box area, format text and Save.
Notes:
- Images cannot be attached to Rich Text answers on Opportunities. Rich Text answers on the Account can include attached images.
- Text answers for inflight deals can be upgraded to Rich Text answers using the ClosePlan template upgrade tool.
- The answer modal for Rich Text answers will differ between Opportunity and the Account Plan Scorecard questions
Note: The Rich Text question type is included in versions 1.233.0 and above. If ClosePlan was installed in an earlier version (1.232 or below), you will need to add this question type manually.
Please see the section: Add 'Rich Text' and 'Contact Tracking' Question Types Manually
Scoring
Unlike other types of questions where the answer score is predefined, Score Questions are based on your subjective decisions under min/max limit.
- Click on the Question
- Change number based scoring by using the up/down arrows.
- Click Save
Yes-No
Yes-No questions are designed to provide simple Yes or No answers to the related question.
If Yes is selected, the predefined score will be added to the overall score, otherwise the value will be zero.
- Click on the Question
- Click directly on the Yes or No and Save
- If you want to reset the question as unanswered, use the X button between Yes and No.
Yes-No with Text Answer
Yes-No with Text Answer allows for a Yes answer with a plain text comment.
If Yes is selected, the predefined score will be added to the overall score, otherwise the value will be zero.
- Click on Question
- Click directly on the Yes or No button
- For Yes, you can add an additional text answer.
- If you want to reset the question as unanswered, use the X button between Yes and No.
Yes-No with Answers
Yes-No with Answers allow for a Yes or No answer with additional information.
If Yes is selected, you will be prompted to select an answer from a created list.
If No is selected, the answer list will be disabled and will not appear.
The score is added to the overall total if Yes, and an answer is selected from the list.
- Multi-select
- One or more answers may be selected
- Single-select
- Only one answer may be selected
- Click on the Question
- Click on the Yes or No button
- If Yes, select the preferred answers from the list in the Answers panel and Save.
- If you want to reset the question as unanswered, use the X button between Yes and No.
Answers
Selected Answer questions have predefined answers. The answers are scored and added to the overall score.
Selected Answer questions work in one of two modes:
- Multi-select
- One or more answers may be selected
- Single-select
- Only one answer may be selected
- Click on the Question name.
- Select your answer and Save.
Single select:
Multi select:
Field Question
Field questions allow Users to select answers from predefined fields whose values are propagated from the Opportunity.
- Click on the Question
- Select the answer from the field/fields and Save
Field Question with Text Answer
Field questions with Text Answers allow Users to select answers from predefined fields whose values are propagated from the Opportunity along with the ability to add text.
- Click on Question
- Select the answer from the field/fields, enter text answer and Save
Contact Tracking
Contact Tracking questions assign relevant Contacts to the Opportunity Deal directly in the Scorecard question
- Users can populate the Contact right in the Scorecard Question
- New Contacts can be created directly from the Scorecard question
- Users can access stakeholder cards directly from the Opportunity Scorecard
- Contacts identified in the question will be added to the Map with their Role/Support Status assigned
To answer a Contact Tracking question:
- Click on the Question
- Select or Create the Contact
- Save
Example: Select from People.ai suggested Contacts
- Selected - The number of Contacts required as set by your Organization
- Suggested - The most engaged Contacts as indicated by the People.ai engagement score are suggested as possible matches
- Search - Users can search for a contact in the Current Account, or in All Accounts
- New Contact - Users can create a new Salesforce Contact and select as the answer
Note: This feature works both with and without People.ai integration
Note: The Contact Tracking question type is included in versions 1.270 and above. If ClosePlan was installed in an earlier version (1.269 or below), you will need to add this question type manually.
Please see the section: Add 'Rich Text' and 'Contact Tracking' Question Types Manually below.
Add 'Rich Text' and 'Contact Tracking' Question Types Manually
Rich Text and Contact Tracking question types might be missing from your options for Opportunity Scorecard Question types.
- Rich Text Question type was added in version 1.233
- Contact Question type was added in version 1.270
If you do not see Rich Text and Contact Tracking Question types when creating questions in an Opportunity Scorecard, you will need to create them manually.
To create the Rich Text Question Type:
- Go to Setup > Picklist Value Set > open CP: QuestionMode
- Hit New in Values section > enter "RichText" > Save
- Edit the entry and change Value (Label) to "Rich Text" (Optional)
- Reorder the Rich Text entry to place it under the Text value (Optional)
To create the Contact Tracking Question type:
- Go to Setup > Picklist Value Set > open CP: QuestionMode
- Hit New in Values section > enter "ContactTracking" and Save
- Edit the entry and change the Value (Label) to "Contact Tracking" > Save (Optional)
Taking Notes
- To add a note, click the Question name and navigate to Notes tab.
- Add or edit notes as necessary and Save.
Annexes
Annexes provide links to further information that can help Users. If there is no Annex tab, it is not activated in ClosePlan Admin > Environment > Scorecard
- Click on the Question and go to the Annexes tab.
Scorecard Actions (Tasks)
Every Scorecard question may have its own Salesforce Tasks (actions) which can created by Users.
Creating a Task
- Click on the Question
- Click button
- Fill in the appropriate fields in the Task detail side panel and click Save.
- The newly created task will appear in the Actions list and in the Scorecard layout. From these 2 places you can view / edit / delete tasks.
Viewing / Editing / Deleting Tasks
- Open tasks are displayed directly in the body of Questions.
- Users can view all 'question tasks' by clicking on the Question name.
- To view / edit a single Task detail or delete the task, click on task's subject or the menu button on the right.
- To complete the task, mark the check box or go to the edit mode and change the status.
- Completed task will move to the Action list
Chatter
The Chatter tab enables you to write a post related to the question with the possibility to answer. If the chatter tab is not available, it is disabled in ClosePlan Admin settings.
- To access Chatter, click on the Question name, go the Chatter tab, add your comment, and Post.
- To edit the post, click on the Edit icon next to the post, write your changes and Save.
- To delete the post click on the Delete icon.
Scorecard Dashboard
The Scorecard Dashboard provides an overview of the overall Deal Scorecard score. There are 4 sections to the dashboard.
- Scoring Propensity - Provides a radar overview of category scores.
- Trending By Category - Provides a historical view of category scoring over time.
- Overall Trending - Provides a historical view of your score over time.
- Activity By User - Provides an overview of scoring activity by individual Users.
Accessing Dashboard
- Click the Dashboard button to open the dashboard.
- Click the Back button to close the dashboard.