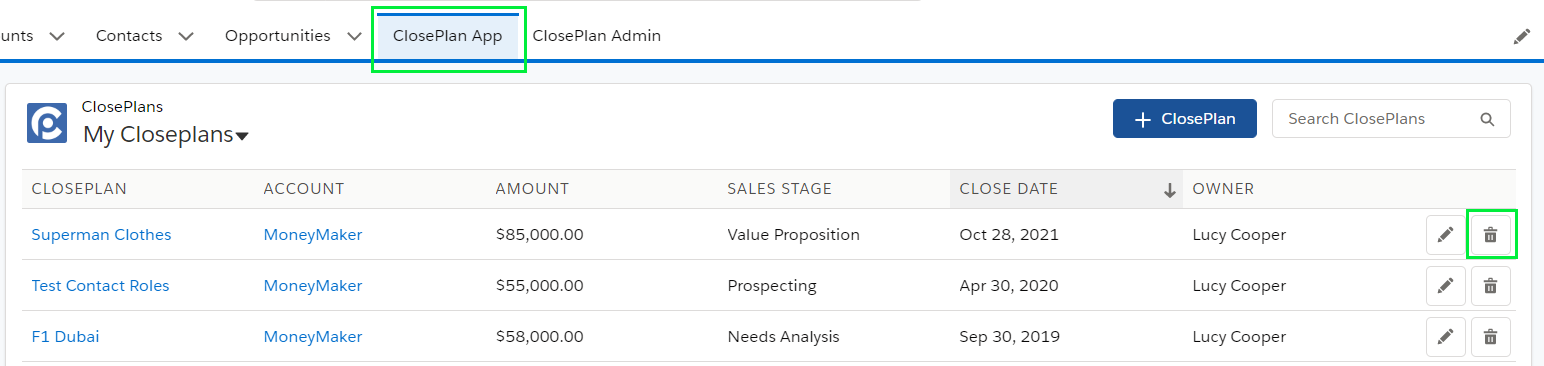Any User who will be working with ClosePlan needs to be assigned with a ClosePlan License in the User Manager which will also assign required Permission Sets.
For more information on how to provision users, please see: User Manager#User-Provisioning
ClosePlan inherits sharing from the Opportunity and behaves according to the settings of the master-detail relationship between ClosePlan and Opportunity which is by default: "Read/Write".
This allows users with at least Read/Write Permission to access the Master record to create, edit, or delete related detail records.
Users with the permission to edit the Opportunity, have permission to create/edit/delete the ClosePlan.
By default, ClosePlan restricts the right to create ClosePlans only to Opportunity Owners or Users above in the hierarchy. This behavior can be changed within ClosePlan Admin settings.
User | Create | Read/Edit | Delete | Export |
|---|---|---|---|---|
System Administrator |
| |||
Owner of the Opportunity | ||||
Users above the Opportunity Owner in the role hierarchy | ||||
Other Users with Create/Edit/Delete right and Read/Write access to Opportunity |
|
|
|
When a ClosePlan is created, all Events in the Playbook are assigned to the owner of the Opportunity by default.
Playbook Events have independent sharing from the Opportunity. The Opportunity is set to Private sharing mode by default.
ClosePlan distributes sharing access using Managed Sharing, which will make sure that Playbook Event Owner access is granted to the Opportunity Owner as well as the Opportunity Team Members.
Users in the hierarchy above the Users with granted access will also be able to access related Playbook Events.
Other Users must be added to the Opportunity Team, or have the individual Event(s) assigned to them, in order to have access.
Sharing mode for ClosePlan Events can be changed to Public Read-Only, which will allow users to see the Events if they don't have access. To change: Gear Icon > Settings > In the Quickfind box: Sharing Settings > Edit > find 'CP: Event' > Change to 'Public Read Only' |
Users added to the Opportunity Team can view and edit all events.
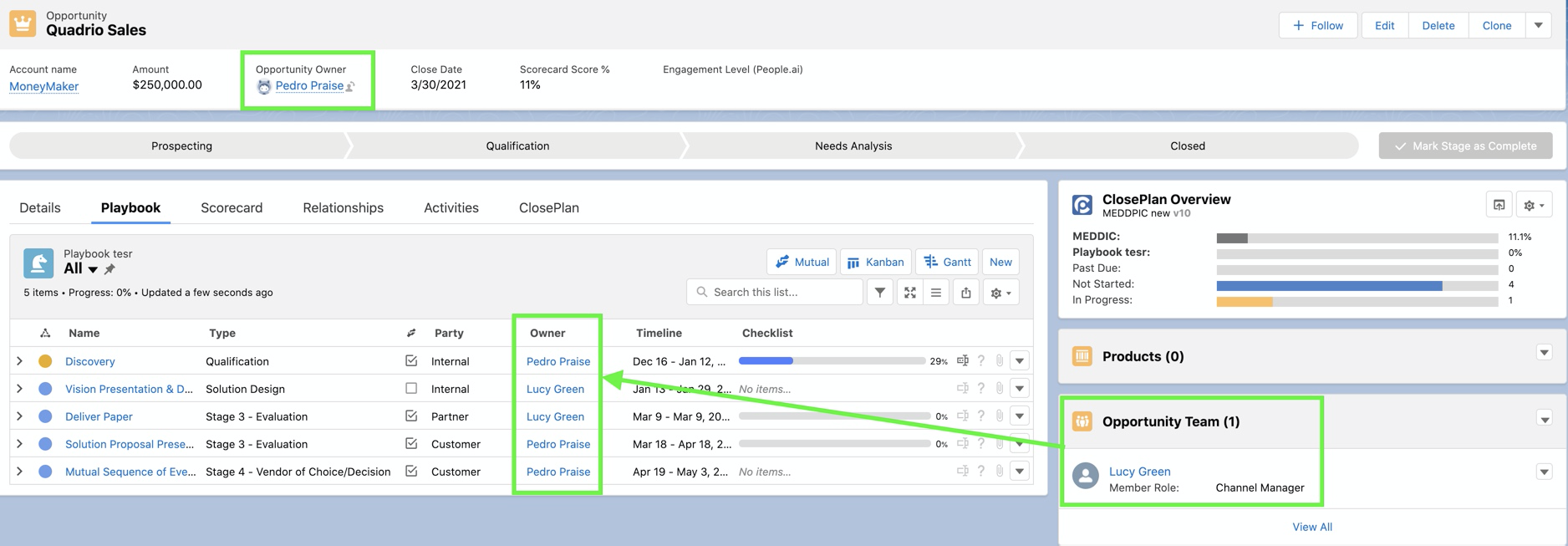
Users not added to the Opportunity Team, but with assigned event(s) can view and edit only assigned events.
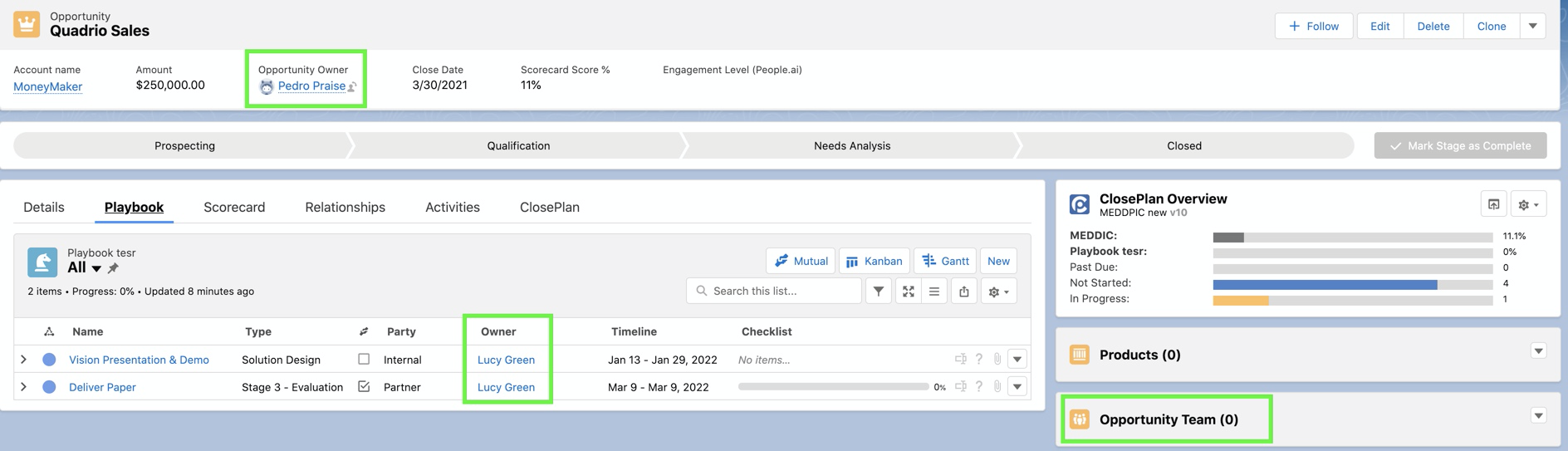
The feature "Allow ClosePlan deployment by members" enables Users to create a ClosePlan with edit access to the Opportunity for any User.
Note: Users still need to be assigned with a ClosePlan license in the User Manager
The conditions to read/edit ClosePlan are the same as in settings by default, see above.
Go to the ClosePlan Admin tab > Environment > General > enable Allow ClosePlan deployment by Members and Save.
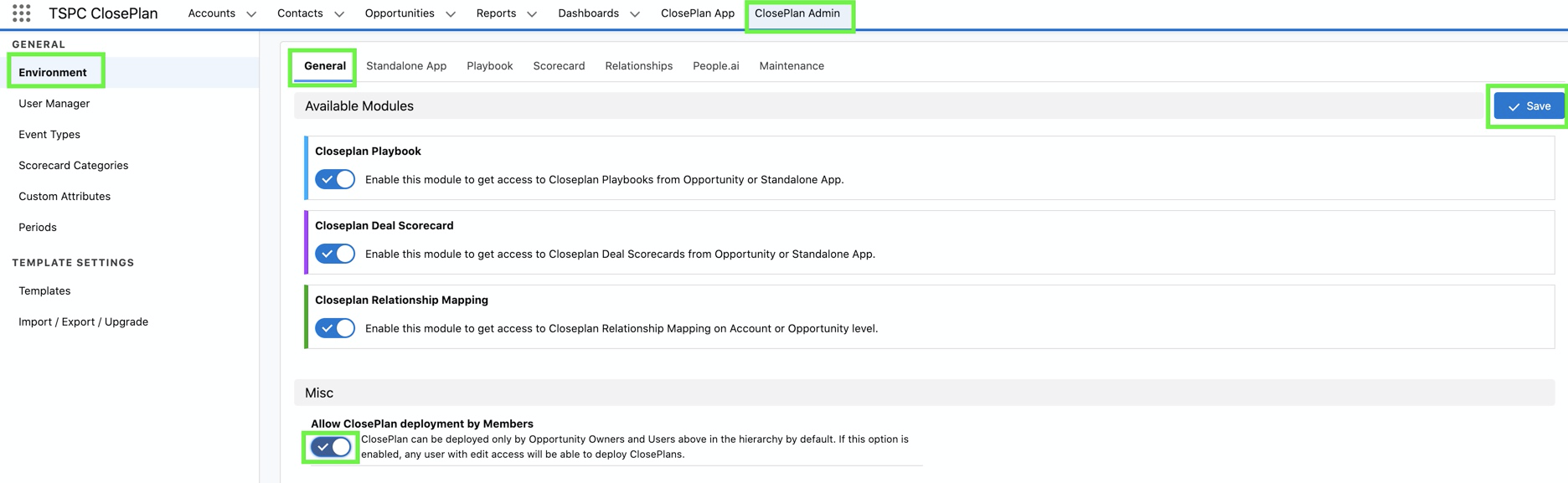
There are several ways to create a new ClosePlan, depending on your Salesforce environment and whether you are running Classic or Lightning Experience version.
Currently there are two ways to create a new ClosePlan:
Click the +ClosePlan button located in the list header.
Choose the Account, then the Opportunity to create a new ClosePlan.
No fields are pre-populated until the Account and Opportunity are selected.
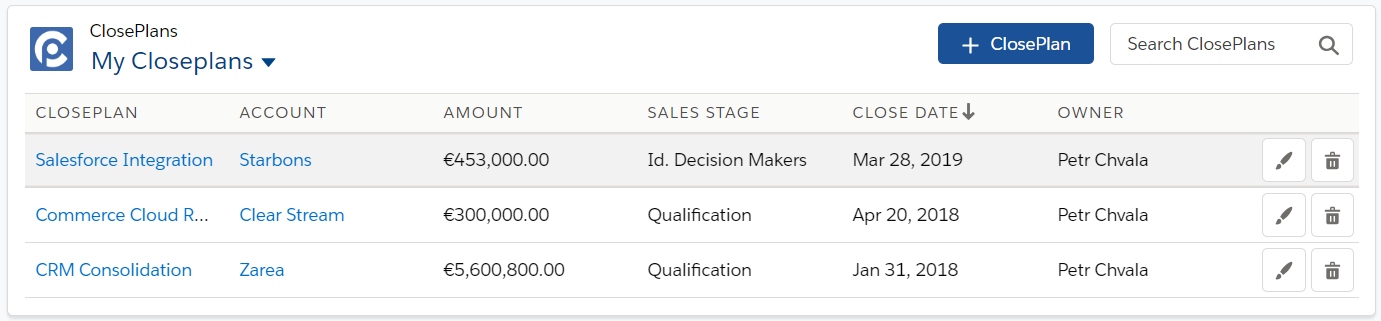
Find any record that does not currently have a ClosePlan and click the Create button.
Opportunities that have "Create ClosePlan" in blue DO NOT yet have a ClosePlan created.
Some fields will be auto-populated based on the selected opportunity type.
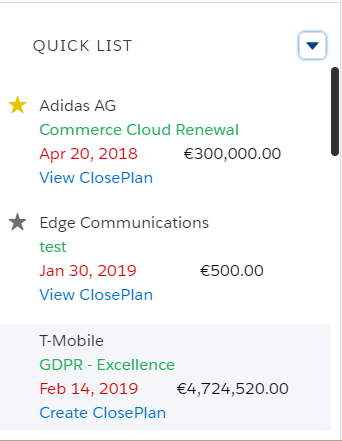
Now that you have created a new ClosePlan, you need to:
Find and select the Account using lookup
Note: Every time you change Accounts, the opportunity lookup will load the related Opportunities from which you can select.
Note: If the Opportunity lookup does not show any records, it means the selected Account does not have any ClosePlans, or you do not have permission.
Find and select the Opportunity using the lookup. The remaining fields will be populated based on your selection.
Select Template from available records. See the Select Template section for more information.
Click Save.
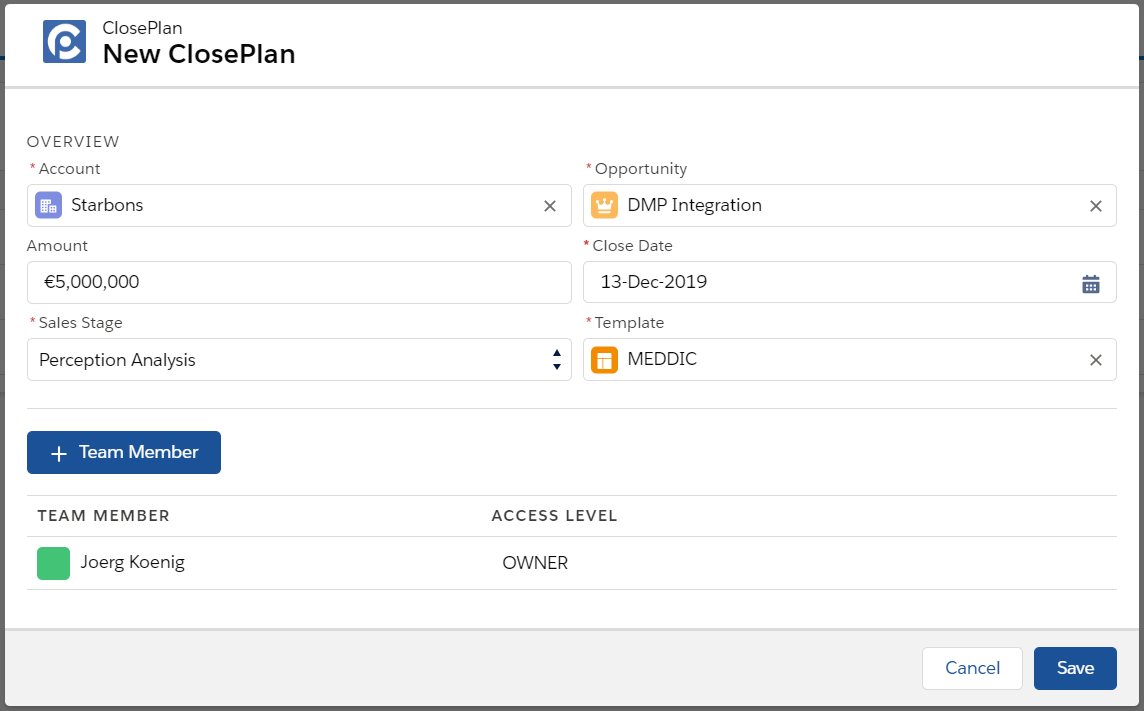
Creating a ClosePlan from an Opportunity Page can vary based on your environment and configuration. The following section describes the most common configuration use-case.
Note: This method will only work if the widget is present on the the page. If not, create your ClosePlan through Opportunity modules below.
For Lightning Experience:
Find the widget on the page (Usually at the top of the right column).
Click the Create button.
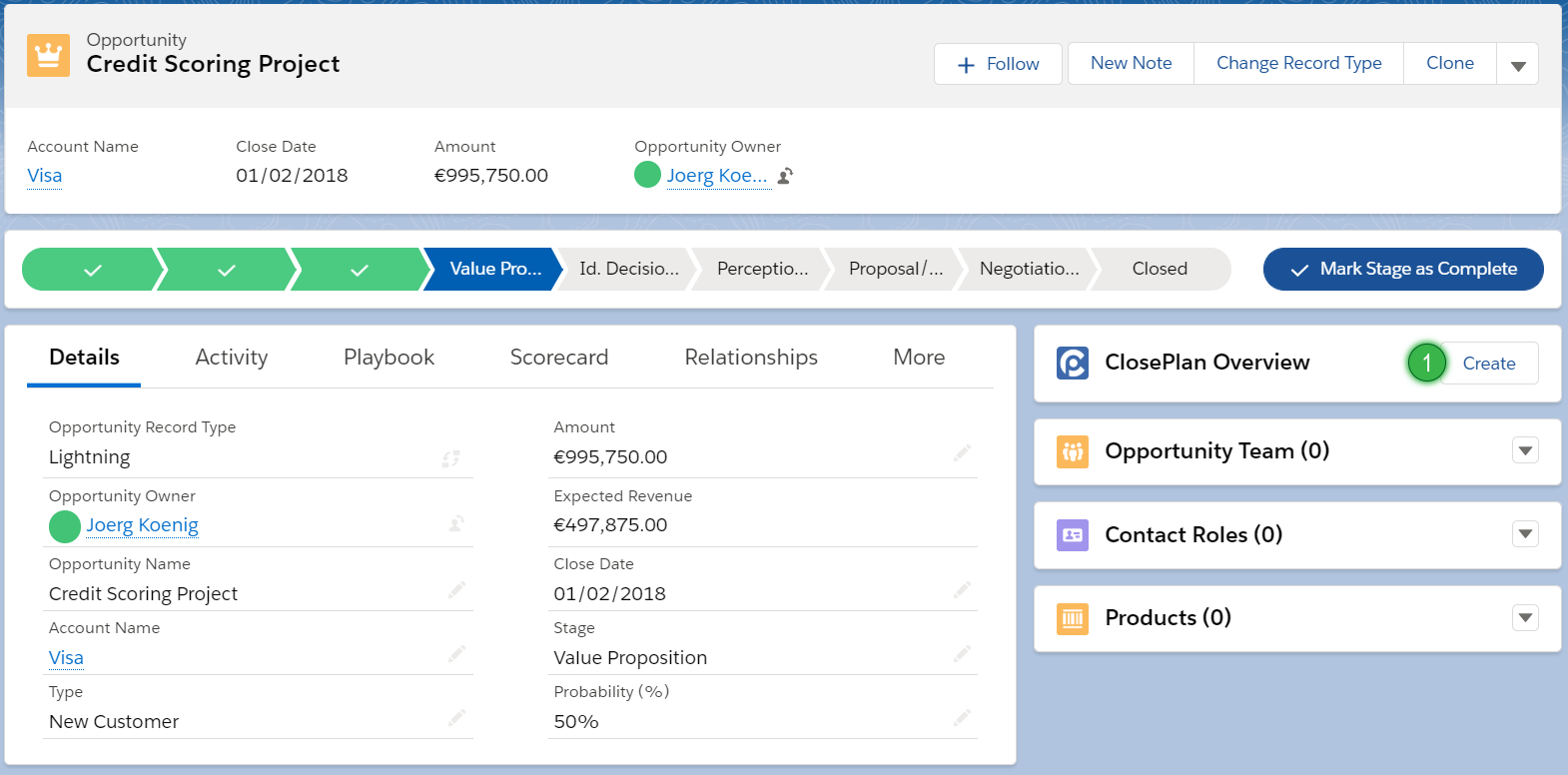
For Classic:
Find the ClosePlan section on the page
Click the Create button

Every ClosePlan module allows you to create a ClosePlan from within, whether in Lightning or Classic view.
For Lightning Experience:
Open a tab from any ClosePlan module (ie: Scorecard or Playbook).
Click the Create button on the right.

For Classic:
Find the ClosePlan section or standalone component section on the page layout.
Click on the Create button.
Template Selection
Selecting a template is a crucial step. The template you choose drives what content and process will be deployed to the Opportunity.
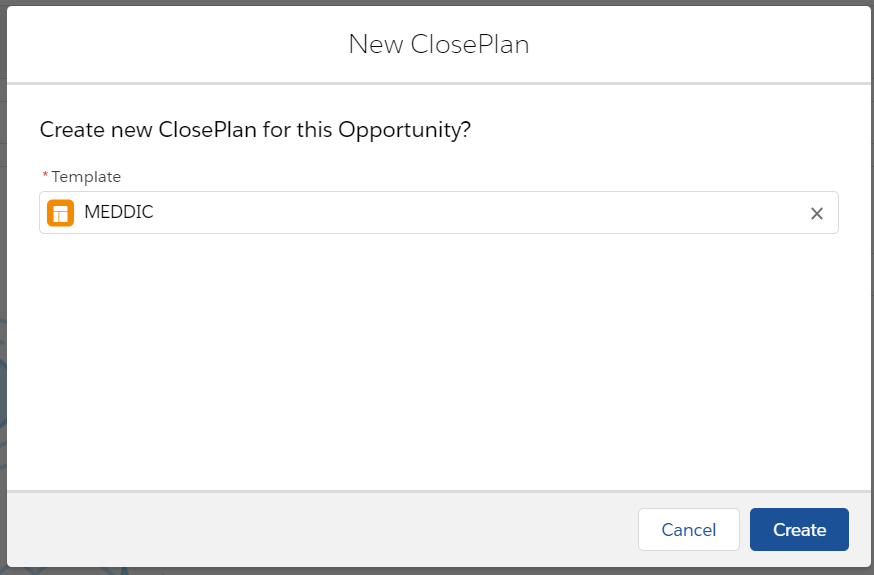
If multiple templates are available to the user, the user must choose the correct template based on the given opportunity. Users in your organization should be informed how and why to choose the correct template based on predefined requirements.
If your organization has deployed only one active template, this template will be automatically loaded.
ClosePlans can be deployed by cloning an existing ClosePlan (source template) from an Opportunity.
The cloned ClosePlan will retain data from the existing ClosePlan as selected for Scorecard and Relationships Map.
On an Opportunity that does not have a ClosePlan currently deployed
The ability to clone from an Opportunity can be found in any ClosePlan module (Playbook, Scorecard, Relationships tabs) or ClosePlan Overview, by clicking the Down Arrow next to the Create Button.
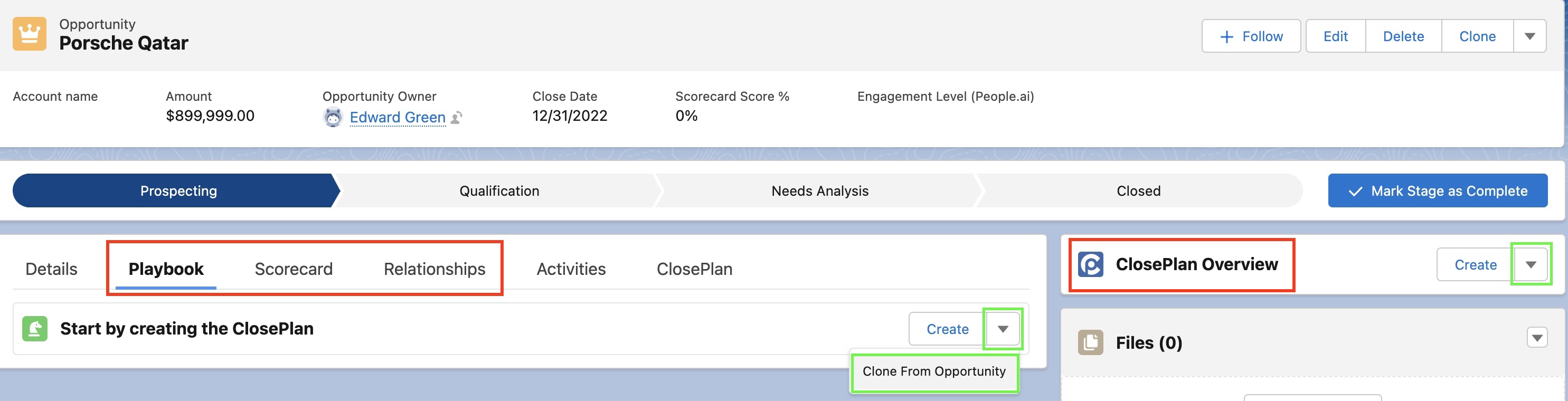
Click the Down Arrow next to the Create button > a new window will open
Click the Select... input > select recently viewed Opportunity or begin typing the name of an Opportunity
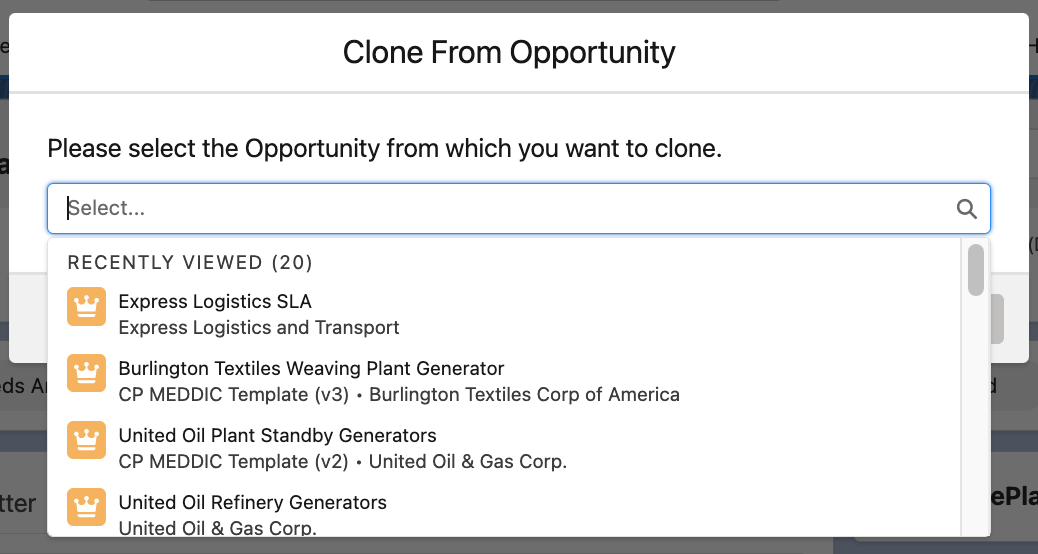
Make the appropriate Options selections to achieve the desired result and Submit to create the clone.
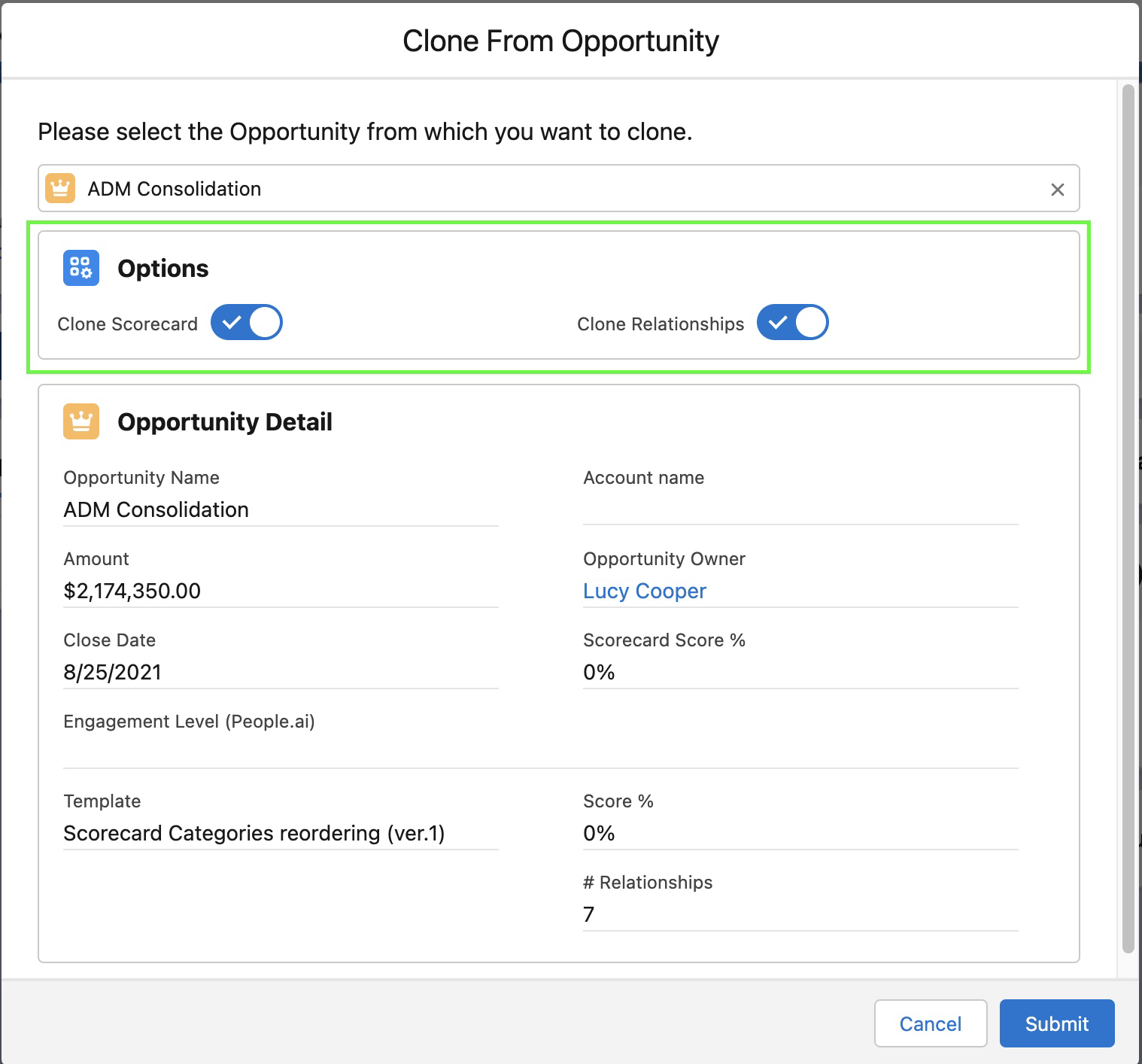
if "Stakeholders always on map" and "Two-way Opportunity contacts roles sync" features are enabled:
(add more info if two-way Opport role sync)
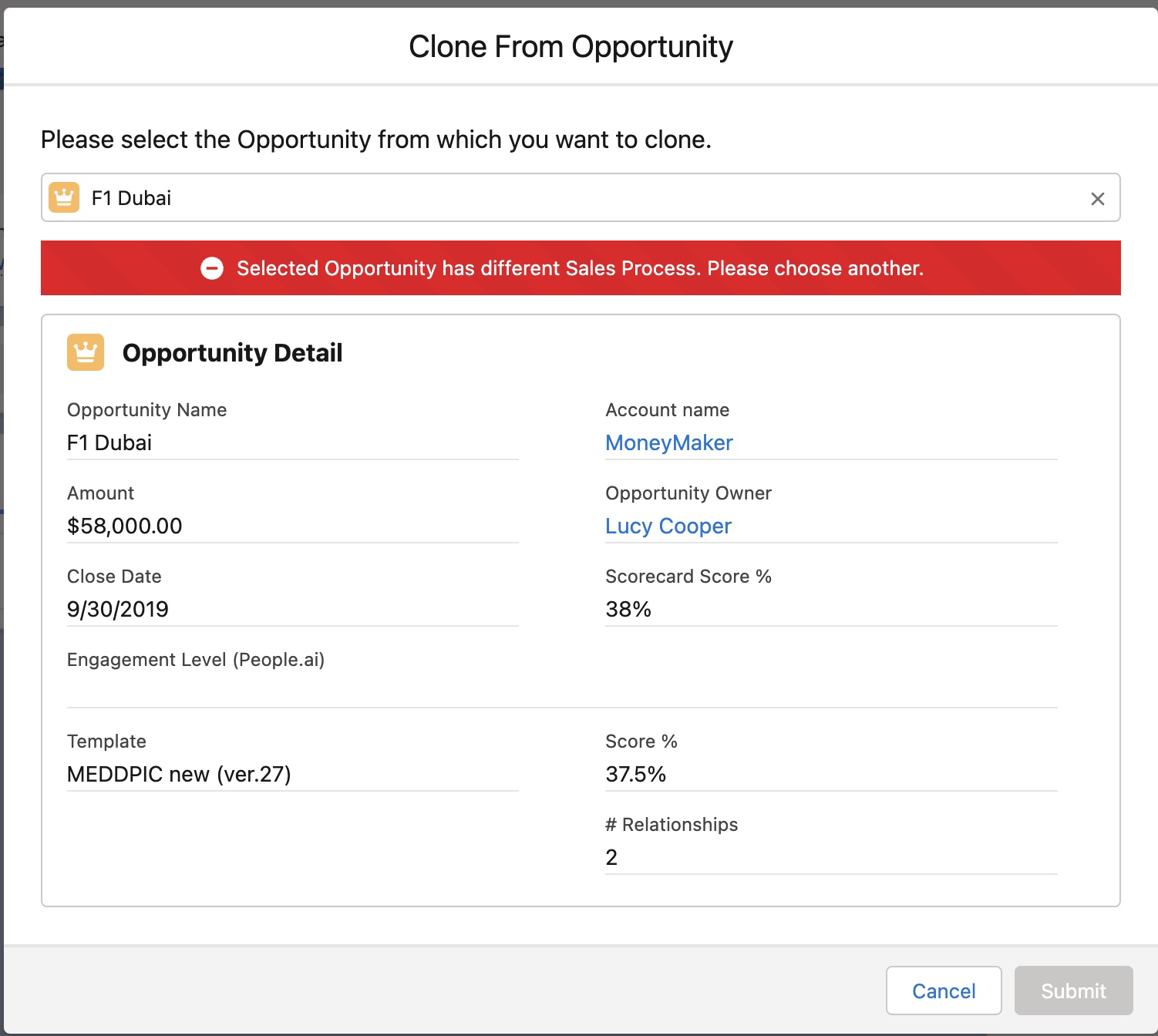
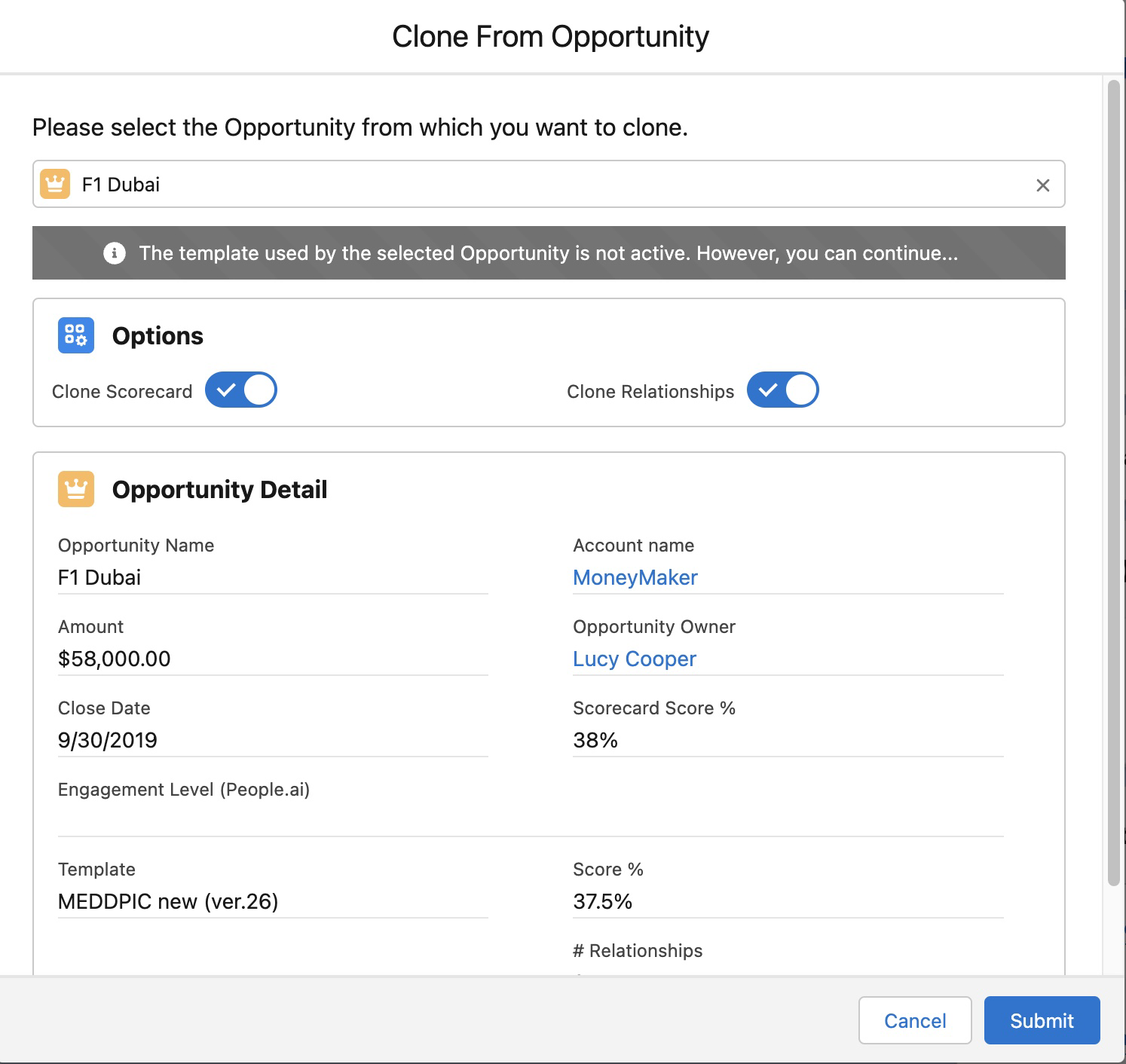
Note: There may be newer versions of this Template in your Org, or this version may have been discontinued.
Any ClosePlan can be exported as a PDF using the Opportunity Overview widget.
Users can export full or partial summaries of Opportunity ClosePlans from the Overview Widget.
To export an Opportunity ClosePlan, go to the the ClosePlan Overview widget > Gear Icon > PDF Export
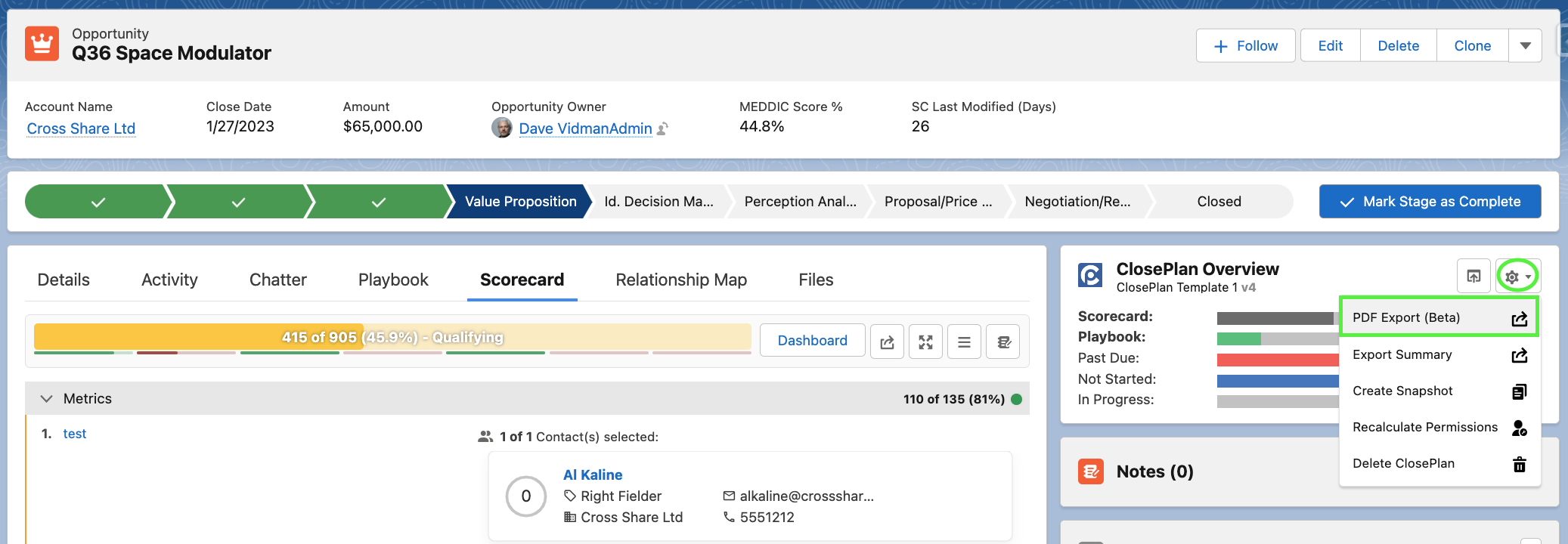
A new tab will open and display the Opportunity ClosePlan Export Wizard. The Wizard allows Users to customize the Opportunity ClosePlan Export to include or not include information in the Opportunity ClosePlan.
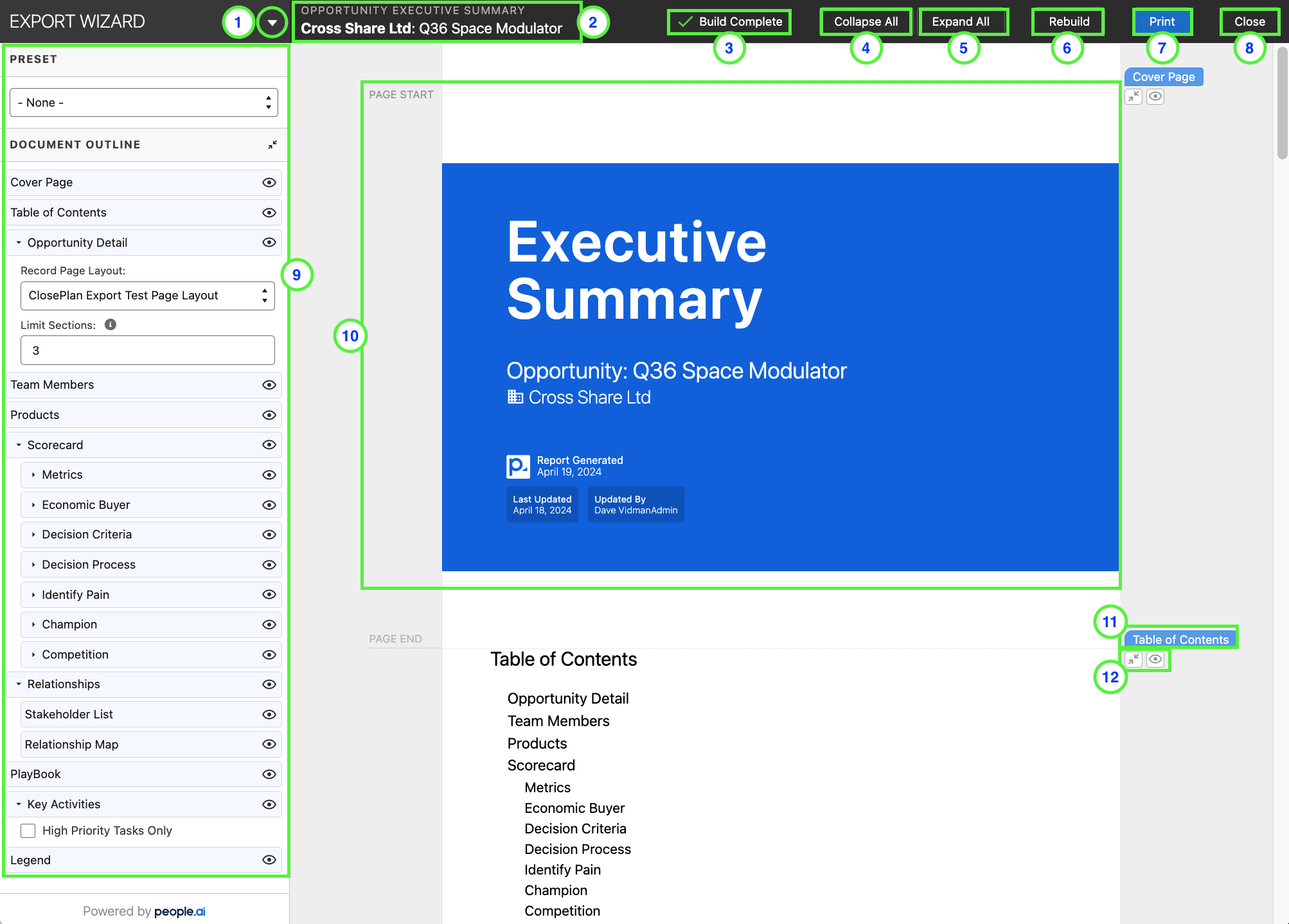
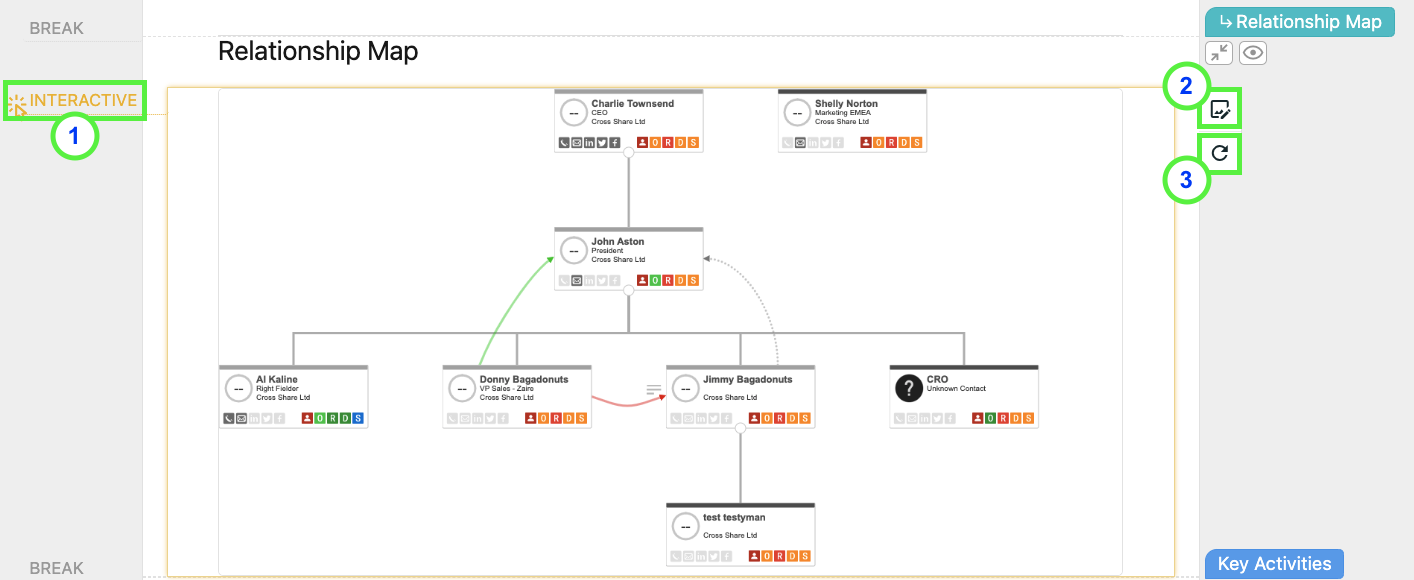
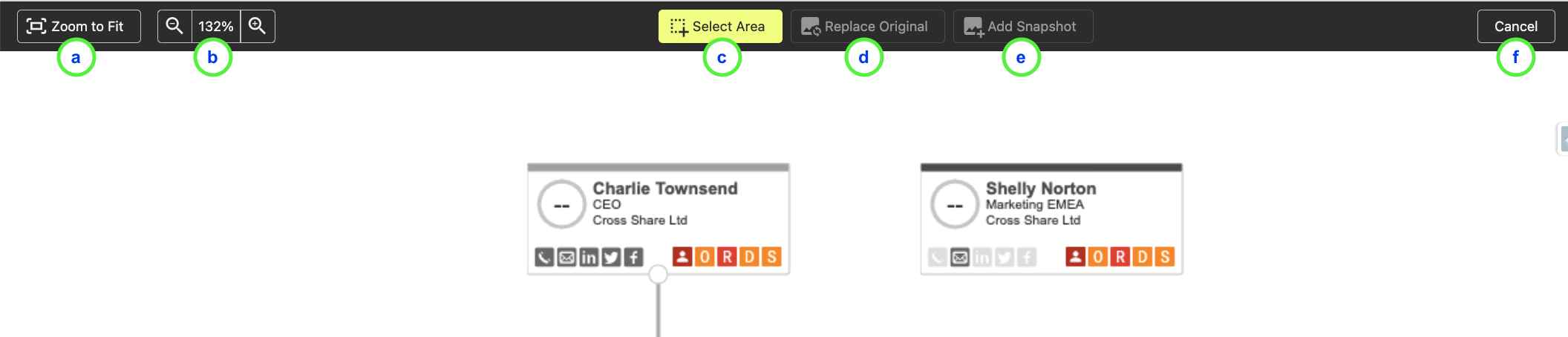
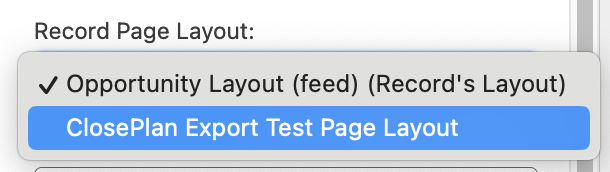
Click the Print Button on the Opportunity ClosePlan Export Wizard Preview page
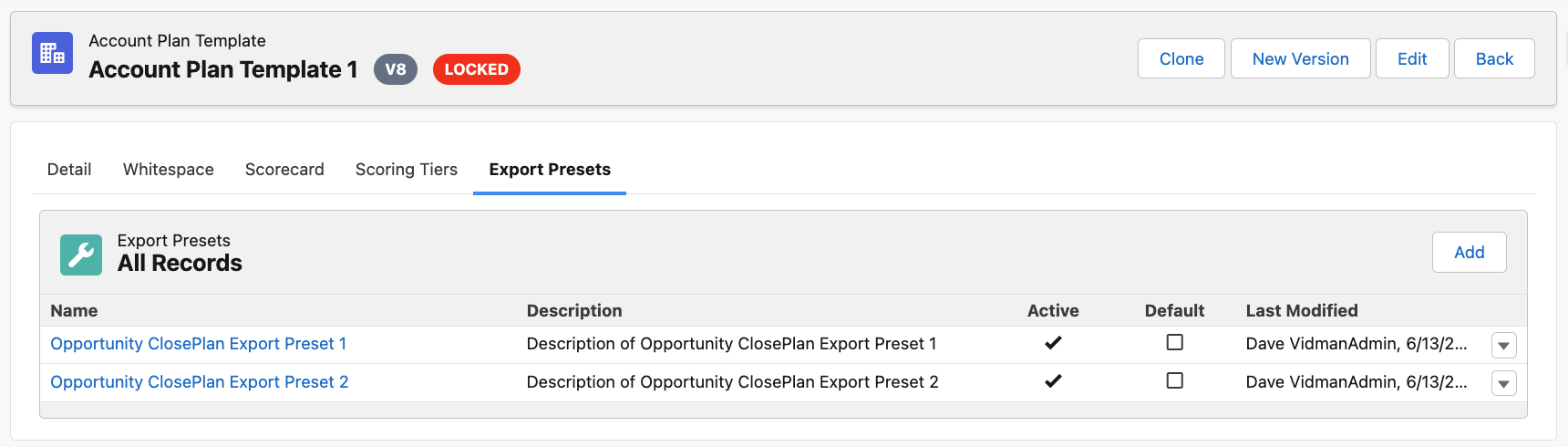
Sys Admins can create Opportunity ClosePlan Presets. Opportunity ClosePlan Presets allow organizations to create a customized export with information tailored to the purpose of the export. For example:
Opportunity ClosePlan Export Presets are defined by the Admin and are managed at the Template Level.
Please see the ClosePlan Admin Section for more details.
Any ClosePlan can be deleted using the Opportunity Overview widget or in the standalone ClosePlan App.
Opportunity Overview:
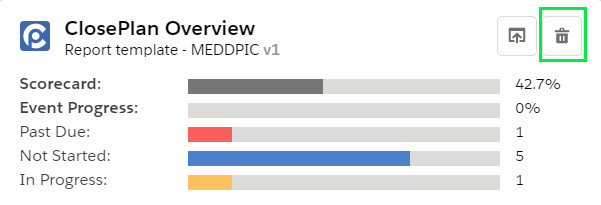
Standalone ClosePlan App tab: