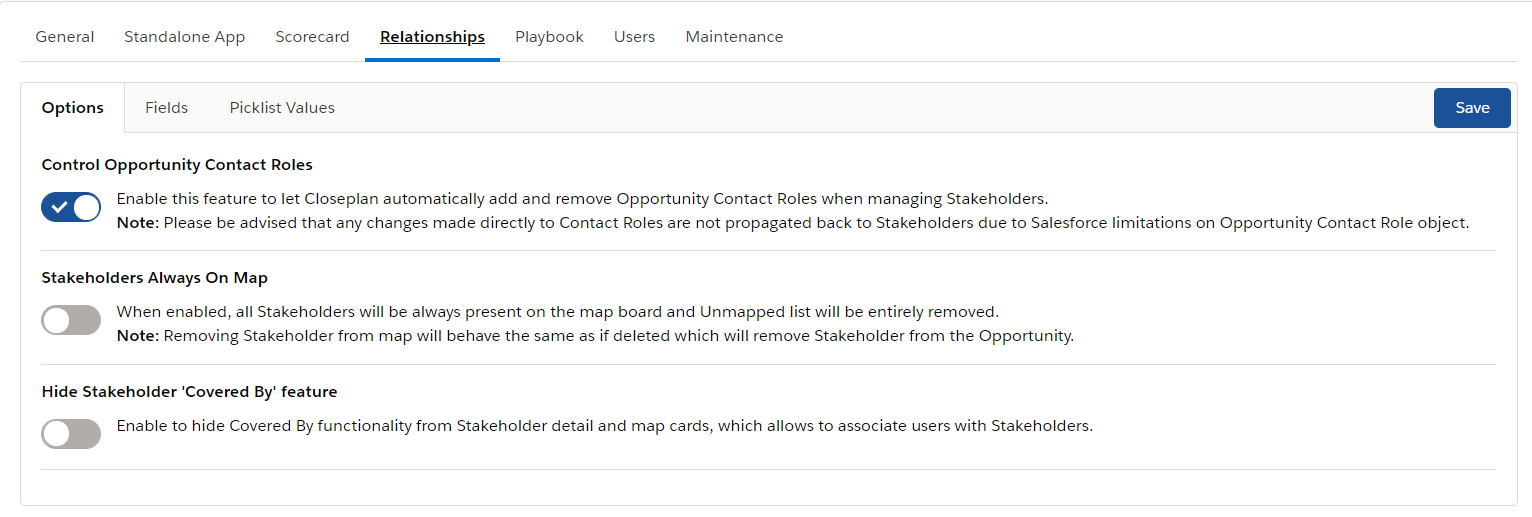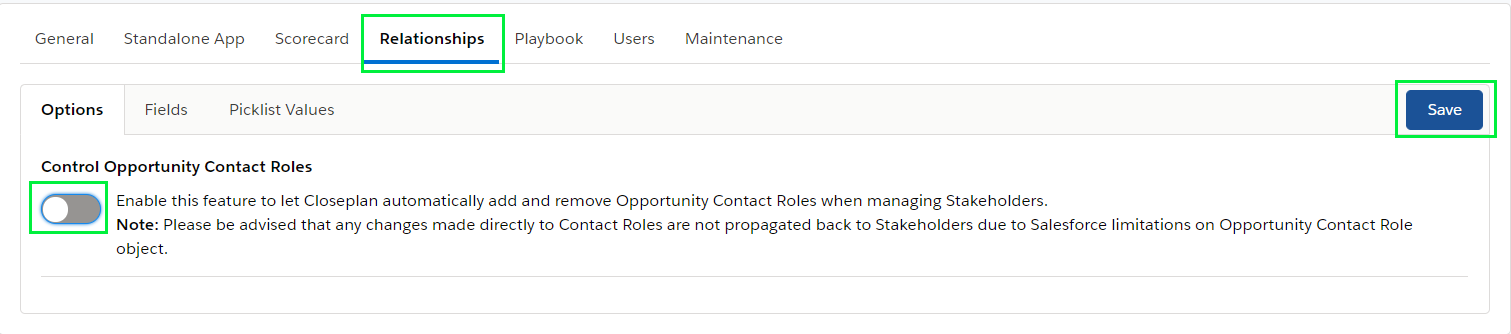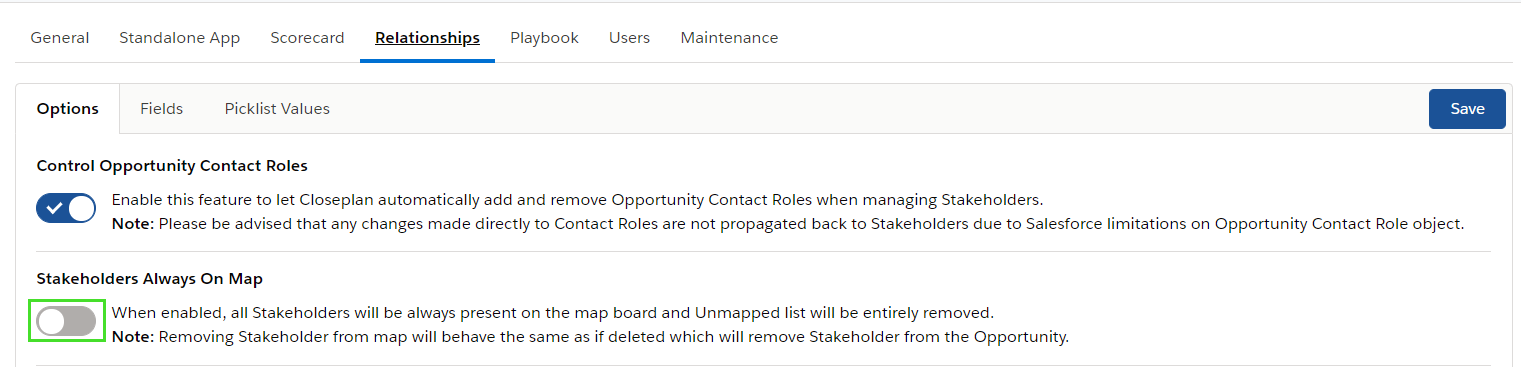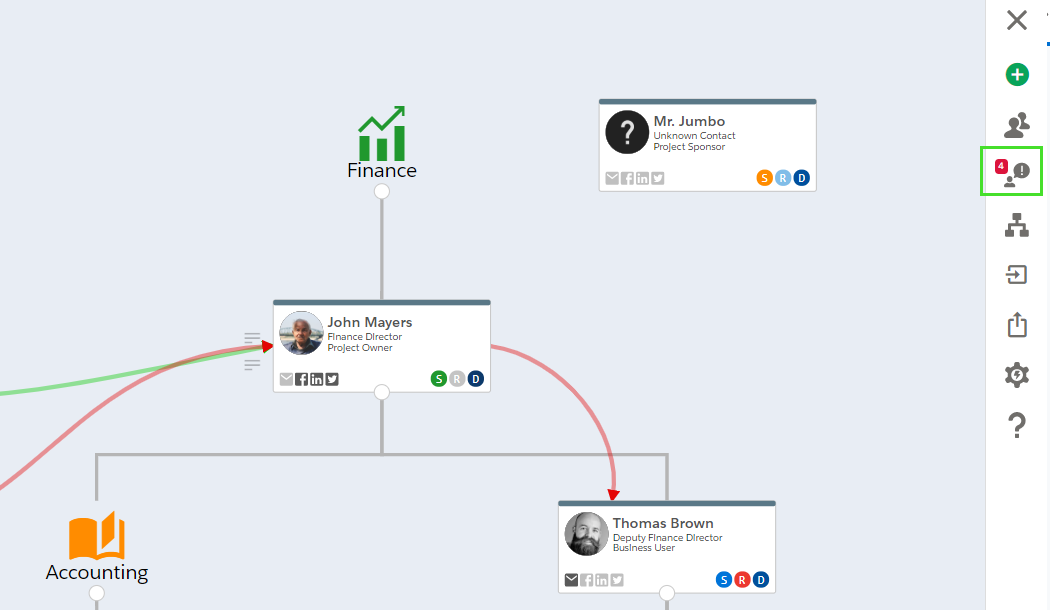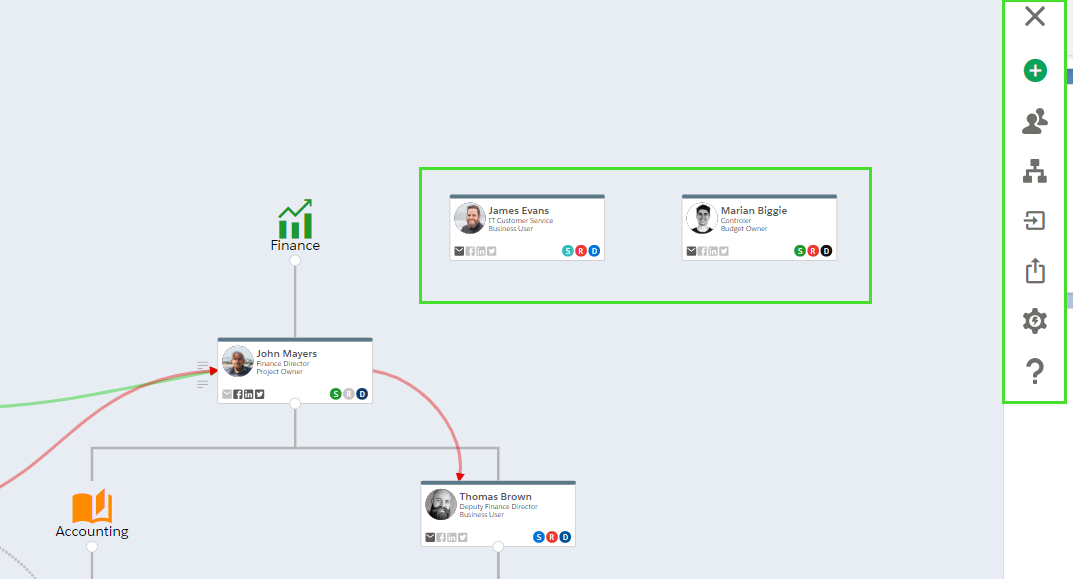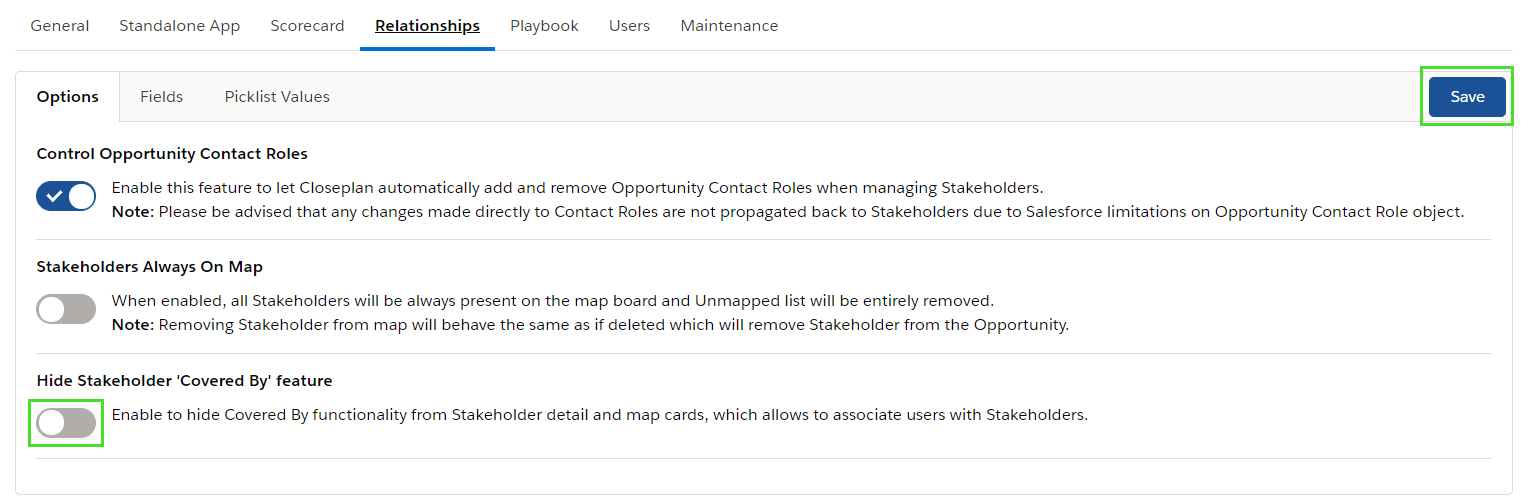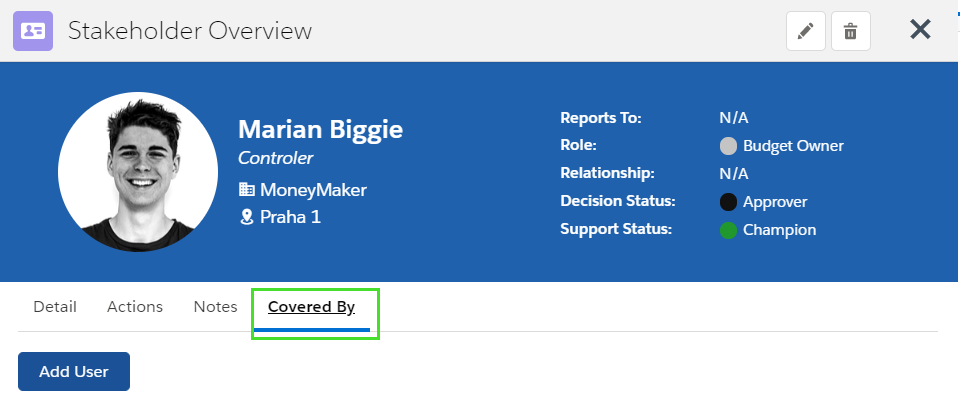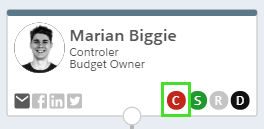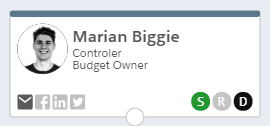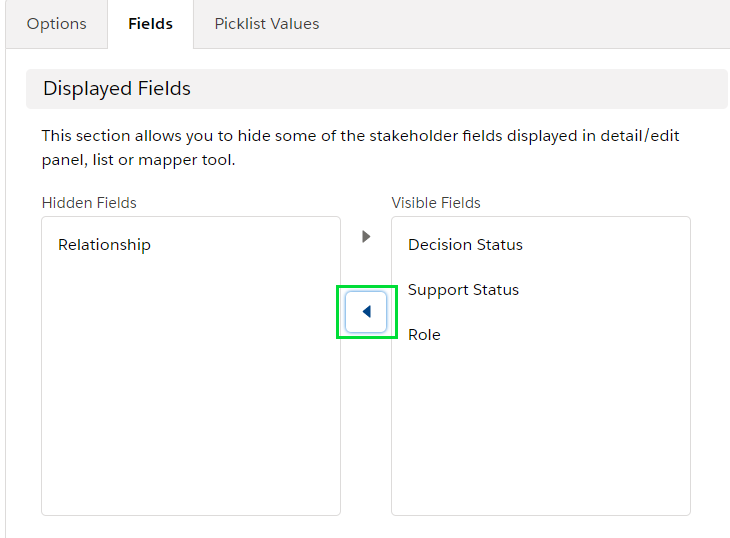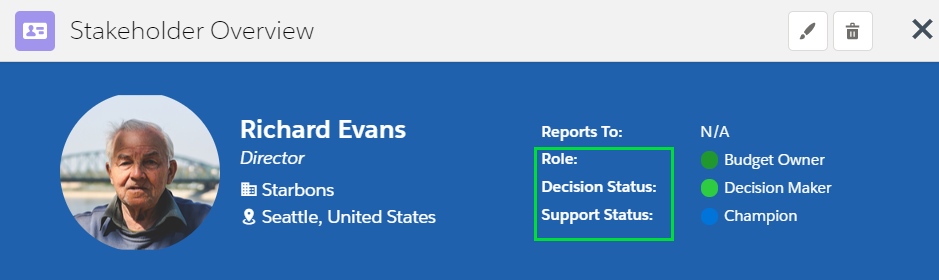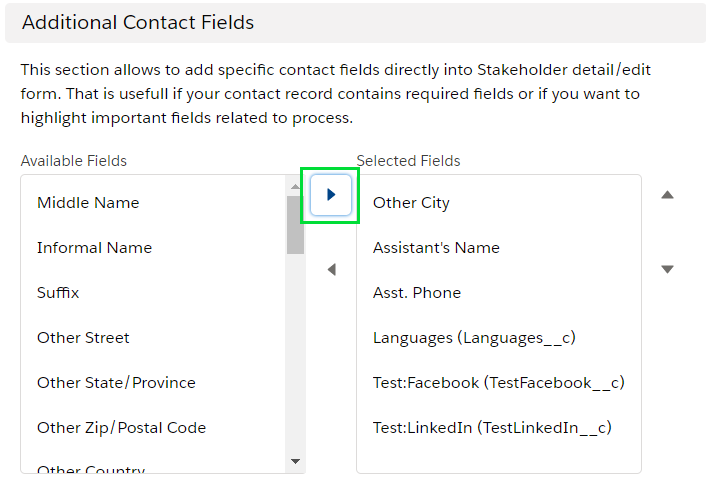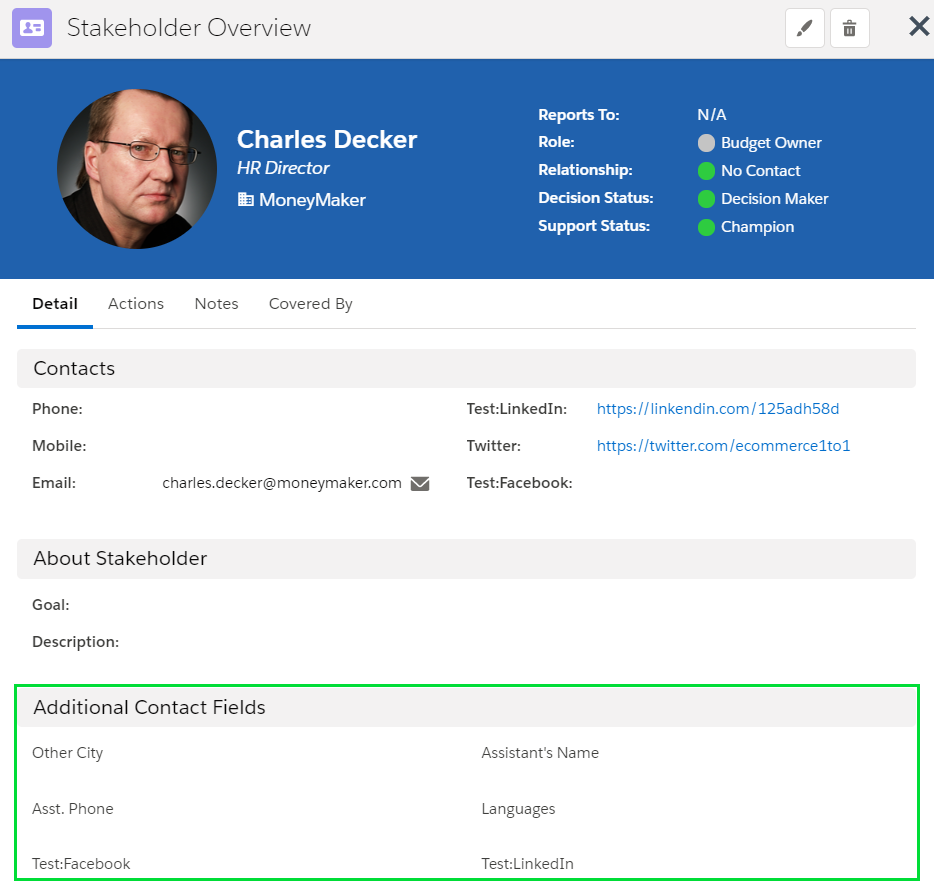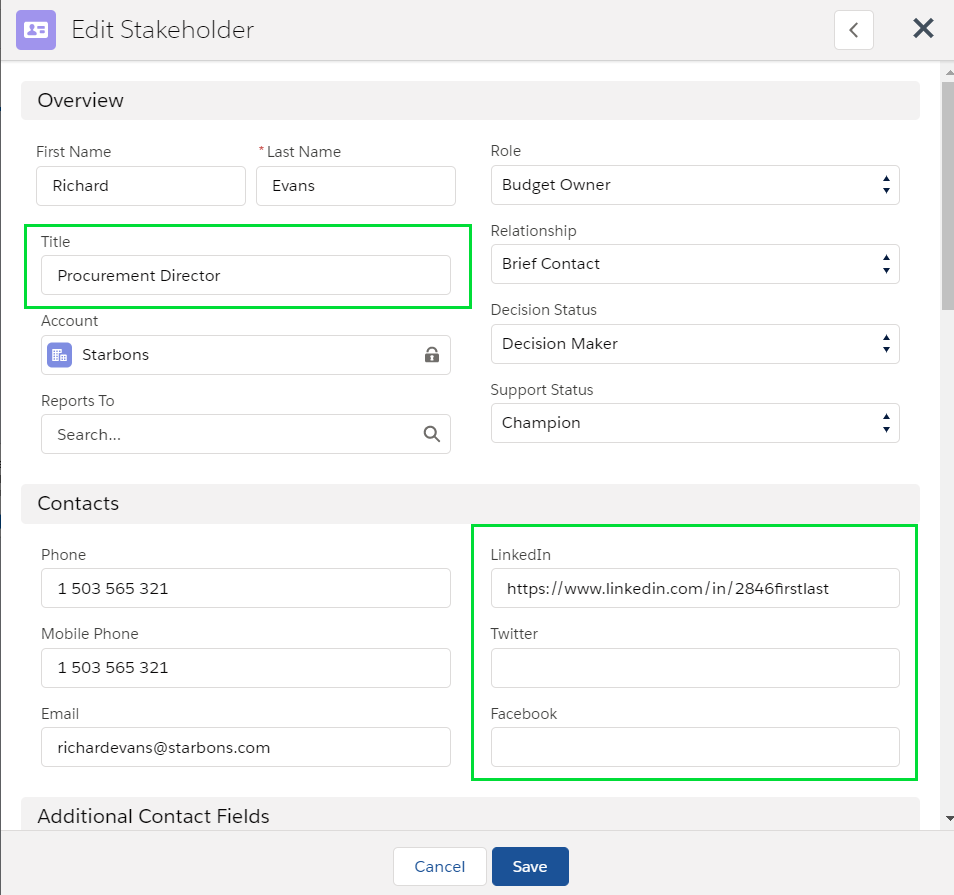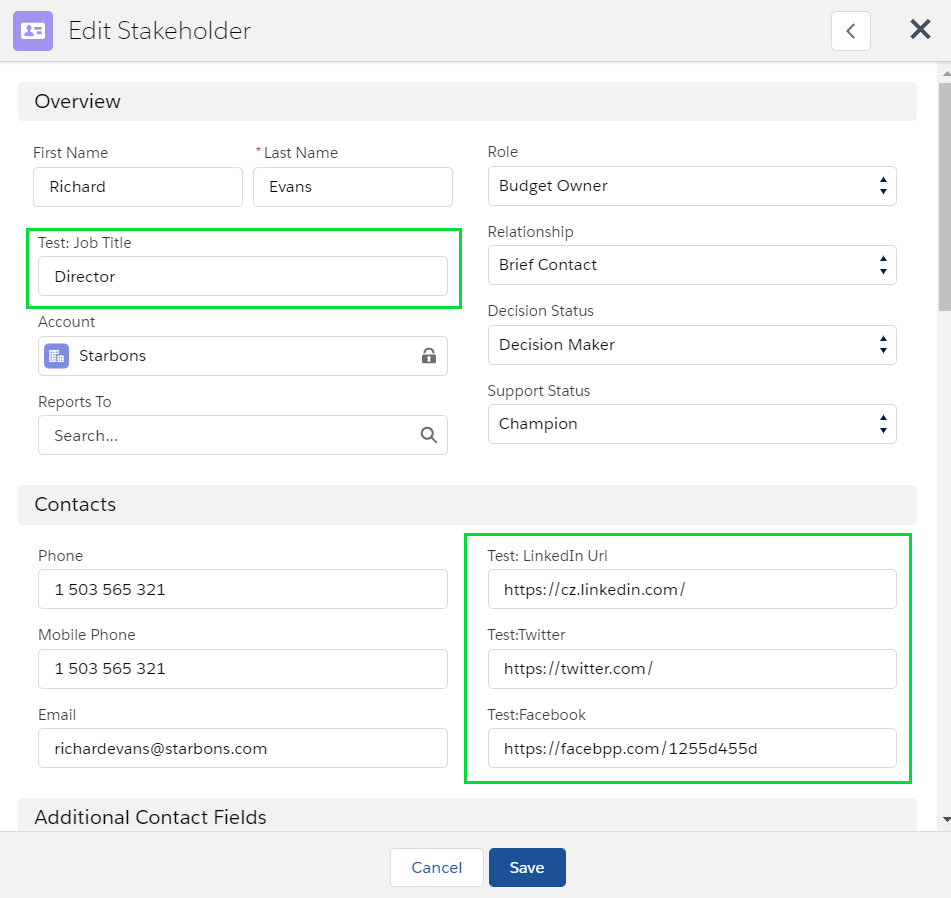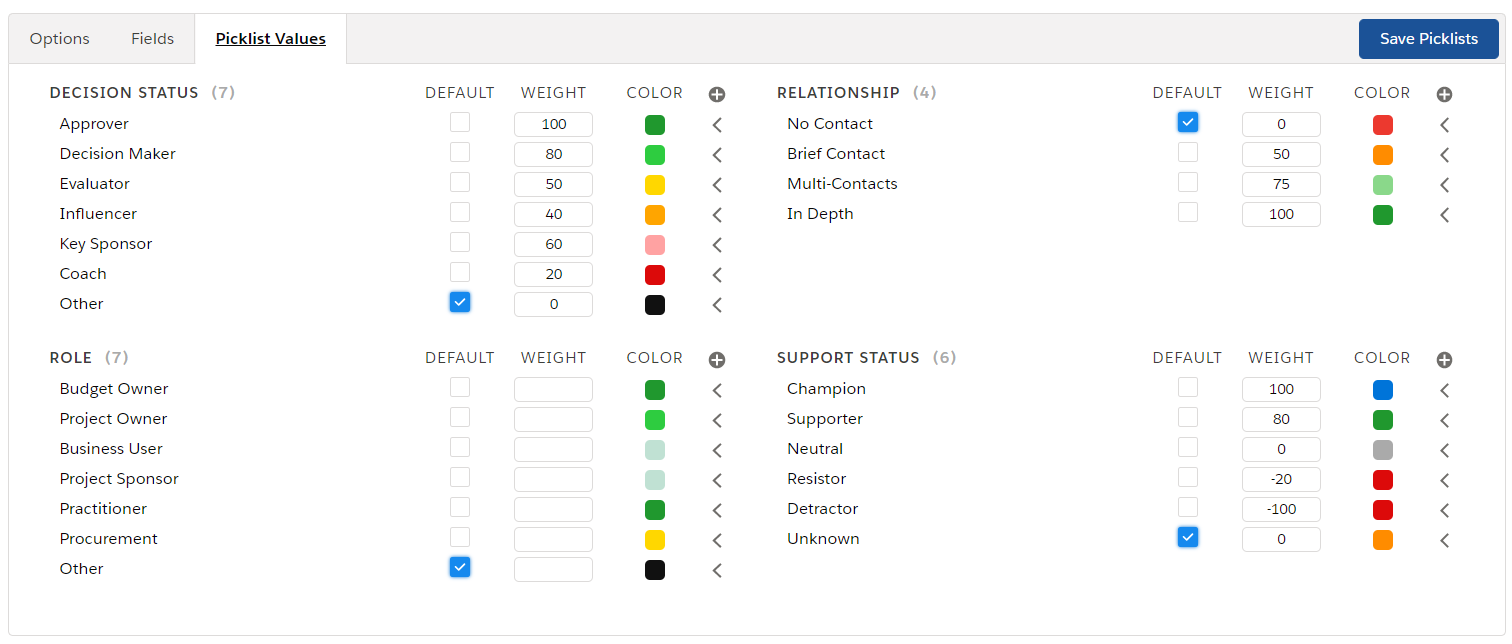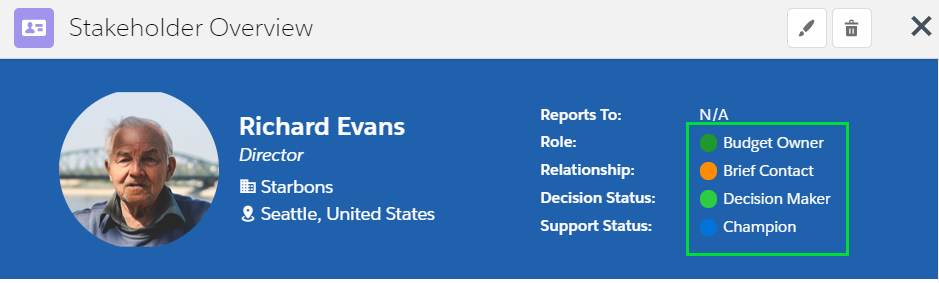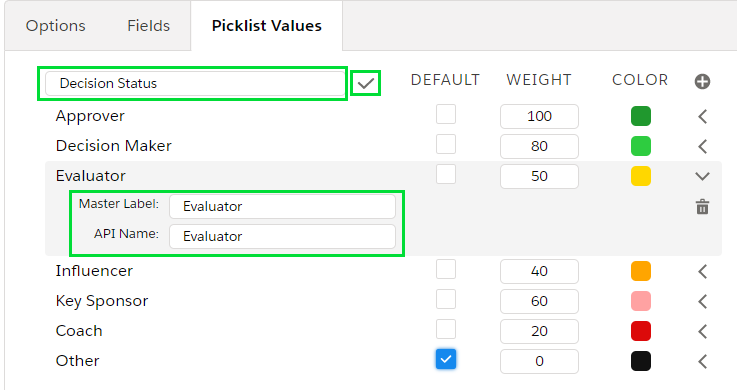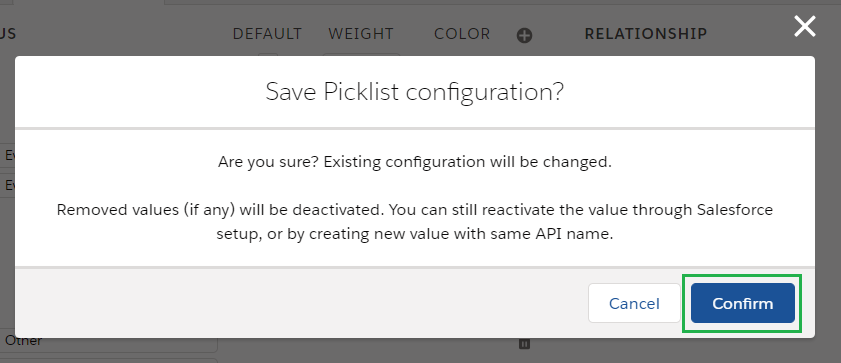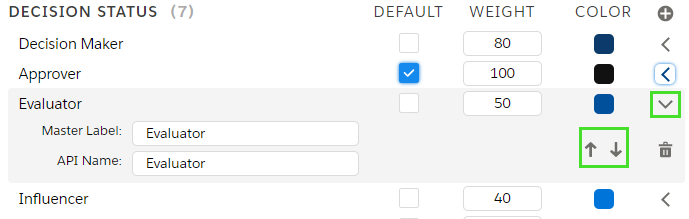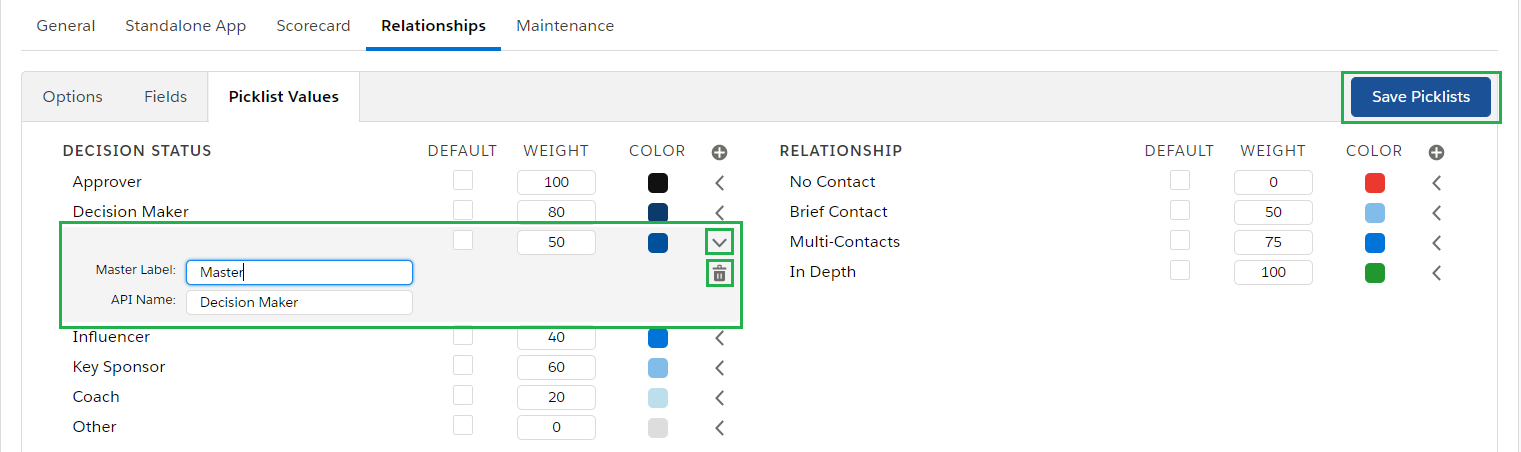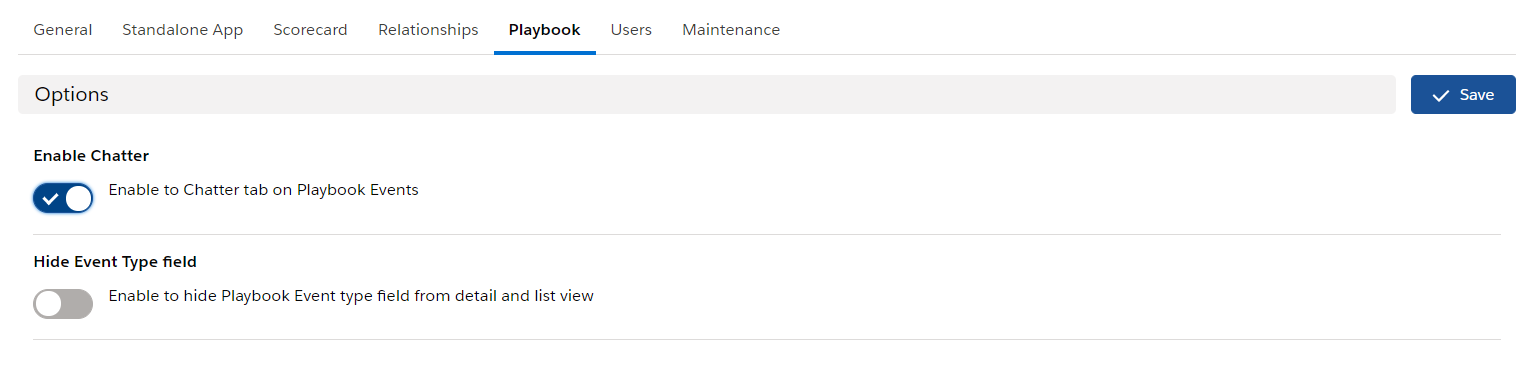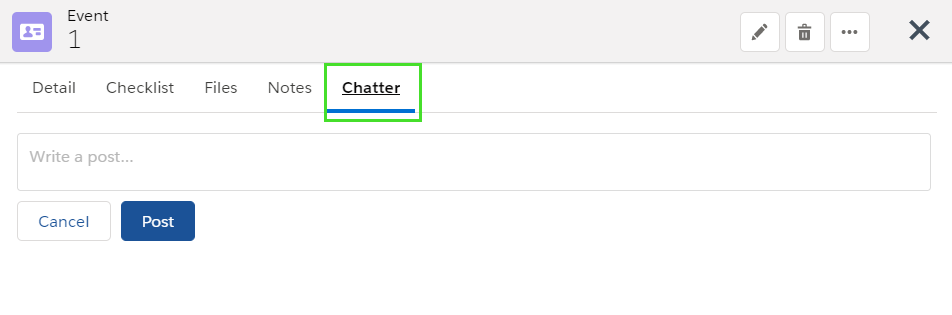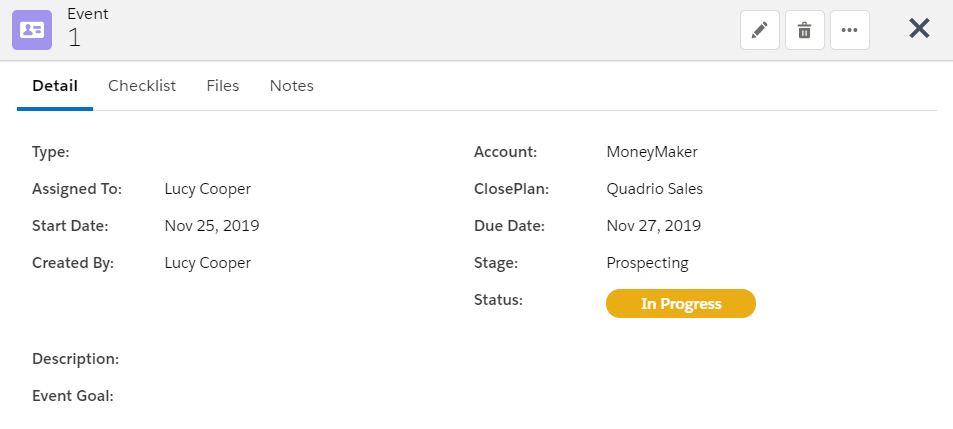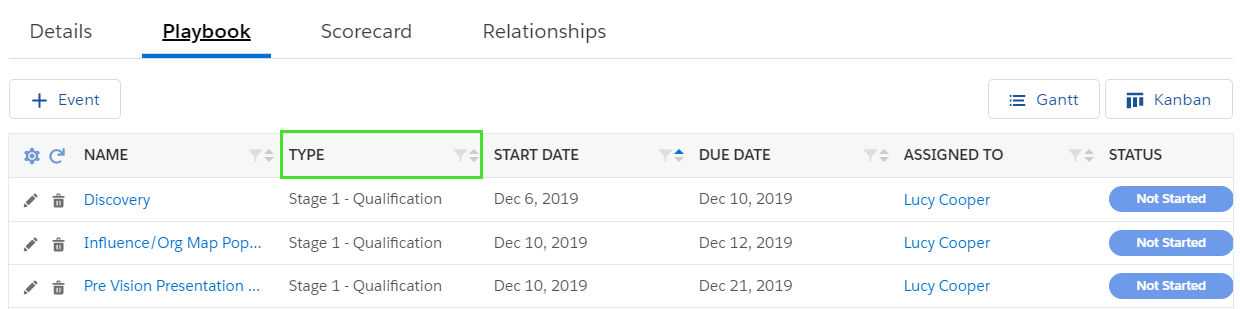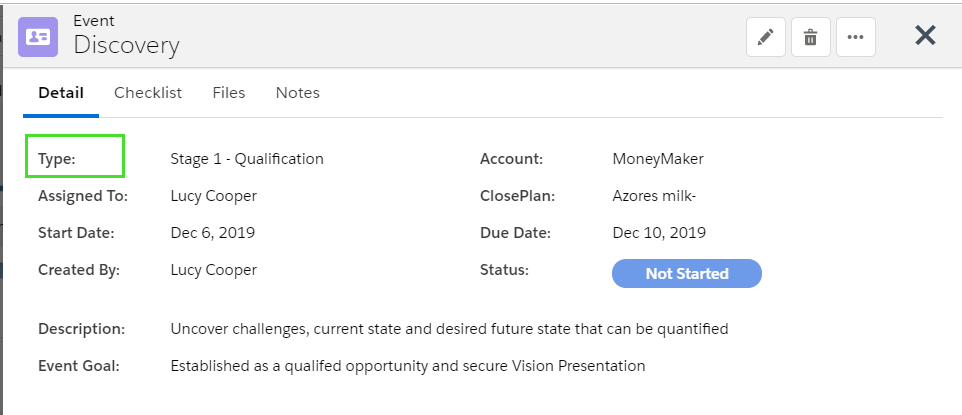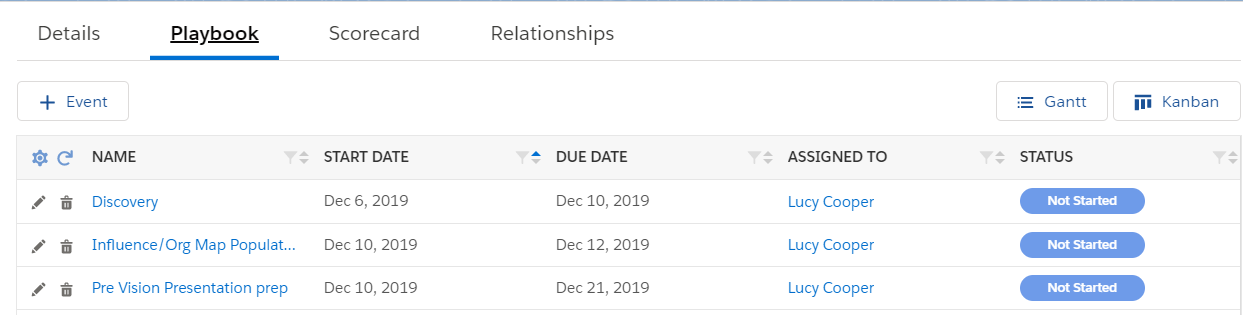Relationships contains Options, Fields and Picklist Values that configure Stakeholders and their relationships.
Options
Control Opportunity Contact Roles
Enable this feature to allow ClosePlan to automatically create/delete/update Opportunity Contact Roles while managing Stakeholders.
If ClosePlan Stakeholders have the same Role definition as Opportunity Contact Roles (Recommended), value will be synchronized when creating Stakeholders from Contact Roles or when Contact Roles created/updated based on Stakeholder changes.
Note: Changes made directly to Contact Roles are not propagated back to Stakeholders due to Salesforce limitations on Opportunity Contact Role object. Once ClosePlan is deployed, Users should work with Stakeholders only.
Note: Whereas one contact may represent multiple Stakeholders on different Opportunities or Account maps (e.g. Budget Owner, Champion, etc), propagation to the contact does not happen. Doing so would mean that the contact would be assigned one role across all instances.
=> If enabled and you will deploy a template, Contact Roles on the Opportunity will be propagated to the Role on the Stakeholders. If you want to change the Role, you have to change it on the Stakeholder and it will propagate the change to the Contact Role on the Opportunity.
- Toggle the button to enable the function and Save.
Stakeholders Always On Map
When enabled, all Stakeholders will be always present on the map and the Unmapped list will be removed.
Note: Removing Stakeholders from the map will behave the same as if deleted. Stakeholders are removed from the Opportunity.
- Toggle the button to enable the function and Save.
Disabled = unmapped Stakeholders are found under the Unmapped Stakeholders icon
Enabled = The Unmapped Stakeholders icon is not available and Stakeholders are always in the map. If a Stakeholder is removed, they will be placed in the Contact list.
Hide Stakeholder "Covered by" feature
When enabled, will hide Covered by functionality from Stakeholder detail window and map node
- Toggle the button to enable the function and Save.
Disabled:
Enabled:
Fields
Displayed Fields
Hide or display fields in Stakeholder detail/edit panels, lists and/or mapper tool.
- To hide a field, select it from the visible section > clickbutton > click Save Fields
Setting:
Result:
Additional Contact Fields
Add specific contact fields into Stakeholder detail/edit forms.
- From Available Fields select the desired field and move to Selected fields viabutton > reorder if needed > click Save Fields
Setting:
Result:
Stakeholder Contact Field Replacement
Allows to replace original ClosePlan field with custom field.
- There are 4 fields that can be replaced by custom fields: Title, LinkedIn, Facebook and Twitter
- To replace a default ClosePlan field, a custom field with the correct value must be selected.
- Select your custom field and click Save Fields.
To create a custom field:
- Go to Setup > Objects and Fields > Object Manager > select Contact > click Fields & Relationships
- Click New > select Data Type (for Title field select Text data type, for other fields - URL type)
- Enter all requested data > click Next > and Save
ClosePlan Fields: Custom Fields:
Make sure that mapped fields are able to receive the intended values properly. Options like max. length, picklist values, etc. should match the ClosePlan definition of the Stakeholder object. If you are not sure, ask your administrator for assistance.
Picklist Value
Defines Stakeholders Picklist Values and is set as a part of ClosePlan package. Contains Decision Status, Relationship, Role and Support Status of the Stakeholder.
Picklist Values can be renamed, reordered, added or deleted. Changes should be completed before using ClosePlan.
Changes must be saved by clicking on the Save Picklists button!
How to find which Contact Roles are set in the organization?
- Go to Setup
- Into Quick Find box enter Contact Roles on Opportunities and open it.
Changes in Picklist Values will change the configuration in your administration Setup in Salesforce.
Any changes you want to make to Picklist Value must be made in the ClosePlan Application, not in Salesforce!
Picklist Values Setting:
- Default: Selecting a default option will automatically pre-select the default option when a user creates a new record. Only one default is allowed.
- Weight: Assigns the value of each option from 0 - 100
Color: Color used for presentation purposes in the Stakeholder Overview and nodes
Result:
Edit Picklist Values
Allows the renaming of values.
- To edit e.g. Decision Status clickon hover over > rename and Save
- To edit a subvalue click thebutton > rename Master Label and API Name (make it the same as the master label)
- Click Save Picklist to save all changes
Add a new Value
- Click the button.
- Enter Master Label name of the new value and enter the same name into API Name.
- Choose Weight and Color, click the Save Picklists button and Confirm your step.
Reorder the Value
- Click the edit arrow next to the value you would like to move. Click the up or down arrow to place the value in your preferred spot..
Delete the Value
- Clickbutton
- Click on > Confirm and save by clicking on the Save Picklists button.
- Deleted values must be recreated if needed again.
Playbook
Enable or disable Chatter or Hide event type field in the Playbook.
- Toggle the button and Save
- Enable Chatter = will enable the Chatter tab on the Playbook events
Enabled:
Disabled:
- Hide Event Type field = will hide the Playbook Event type field from detail and list view.
Disabled:
Enabled: