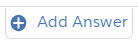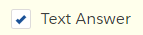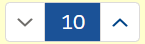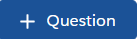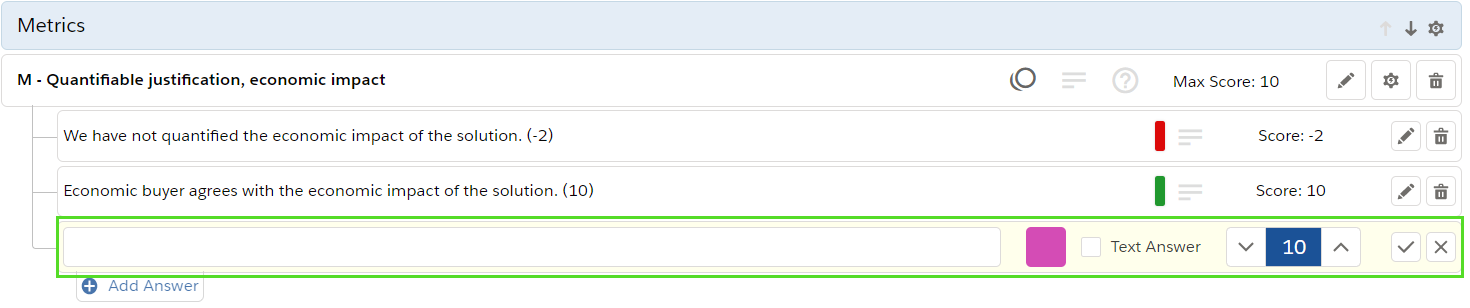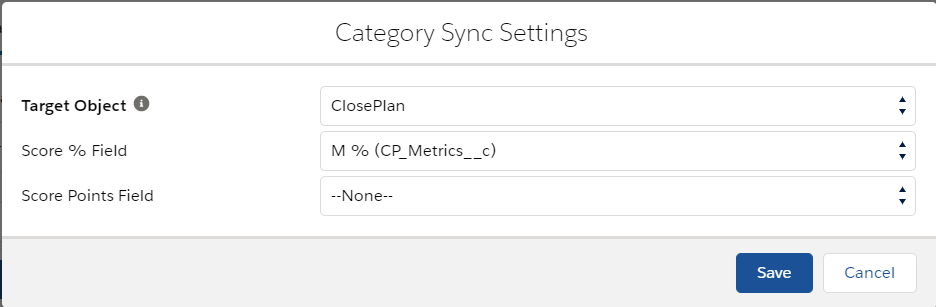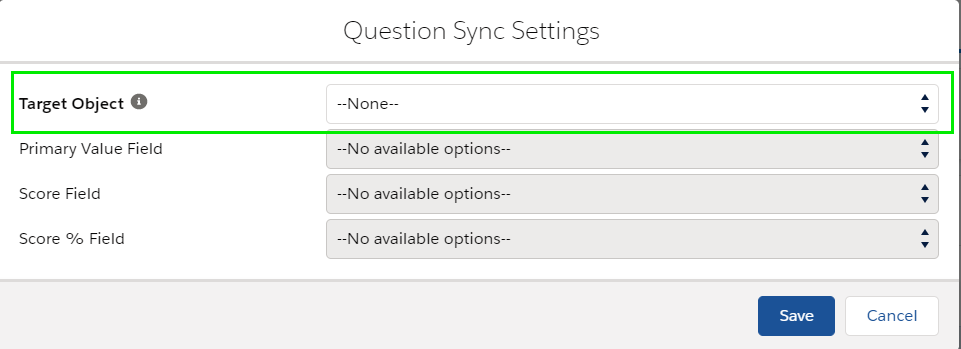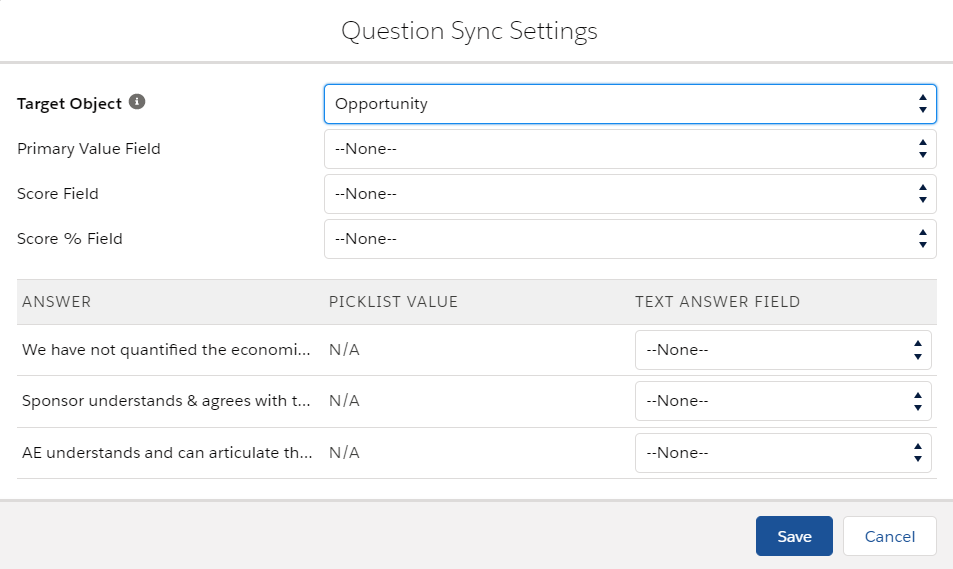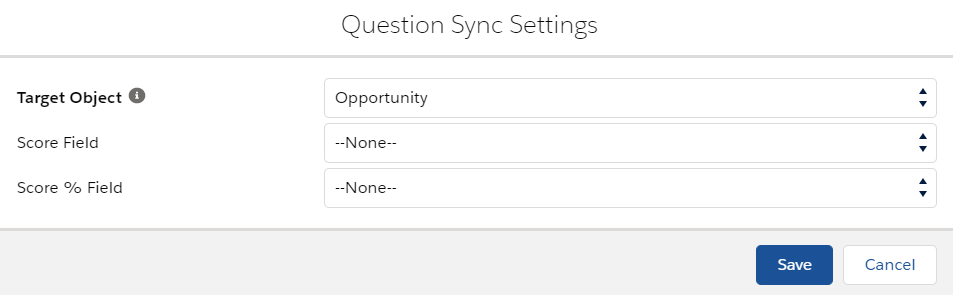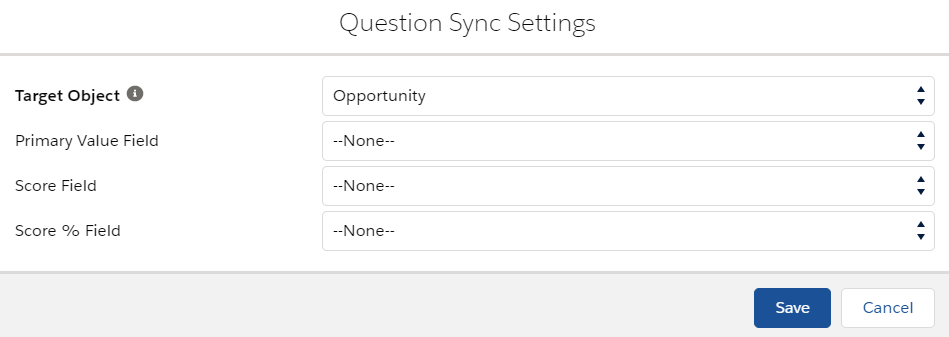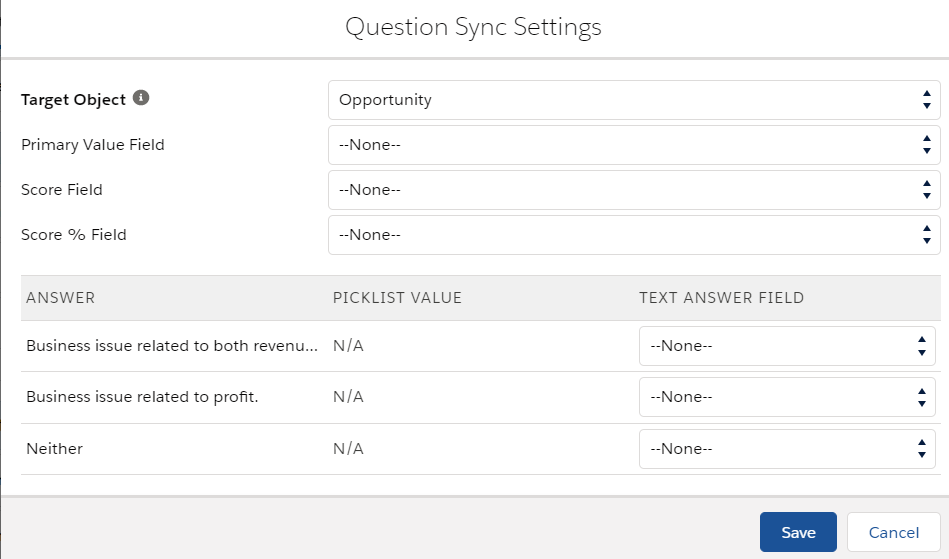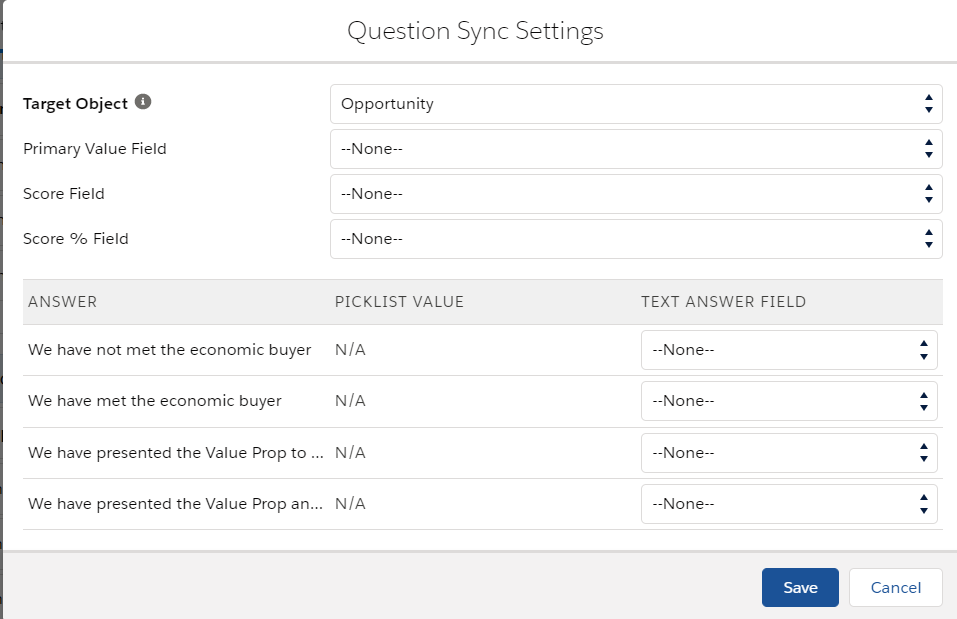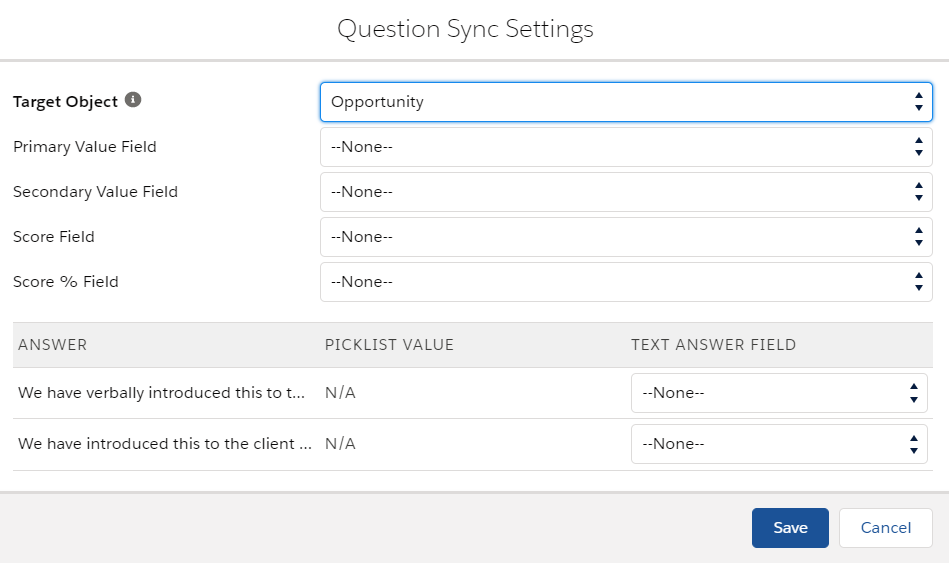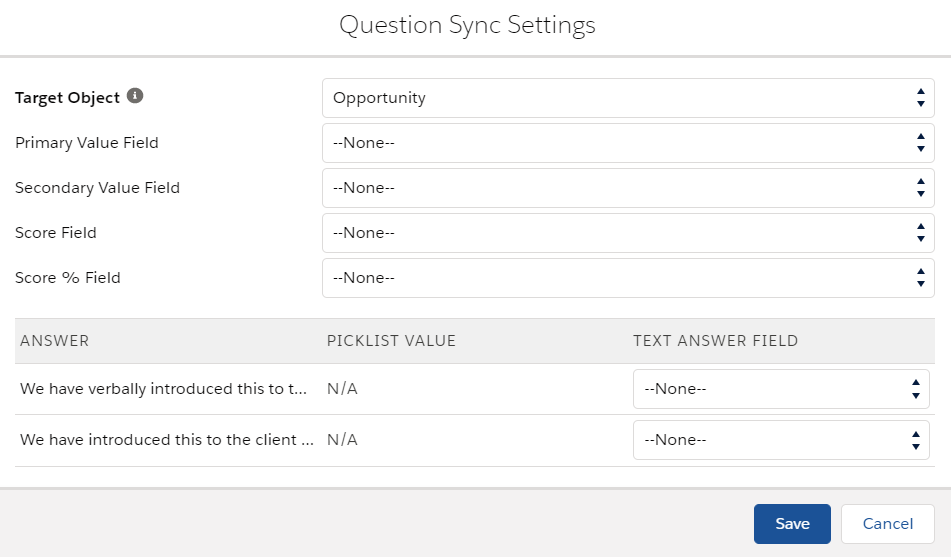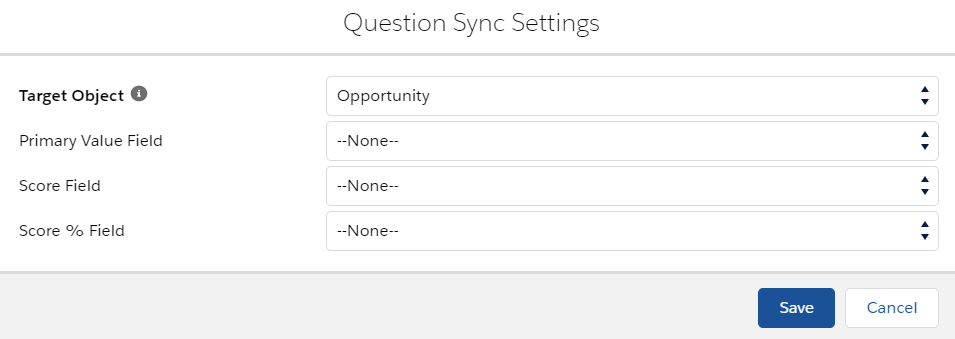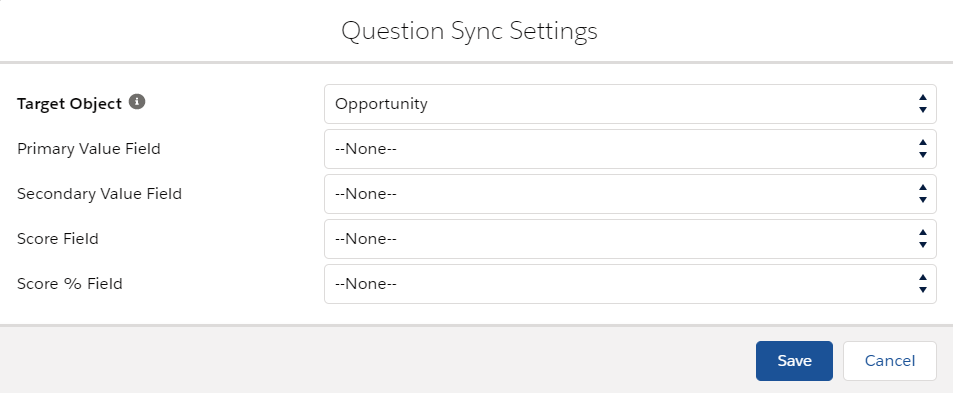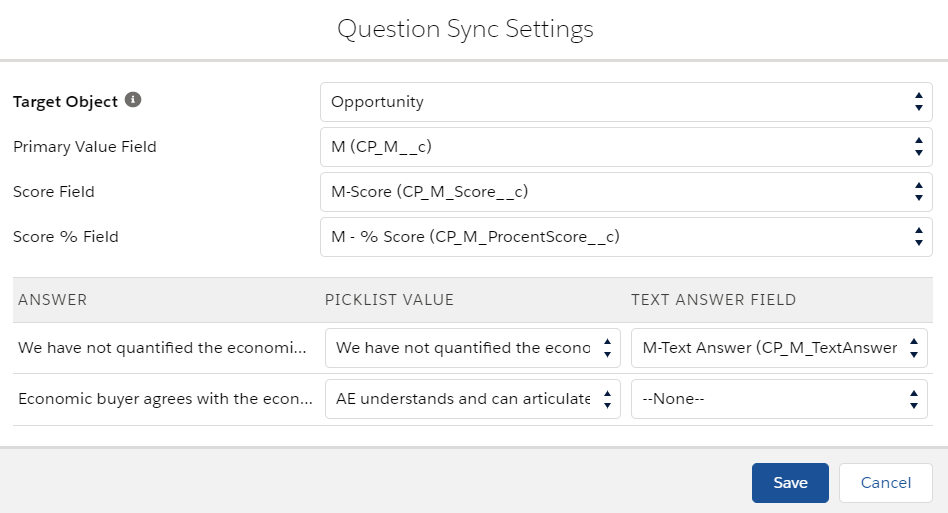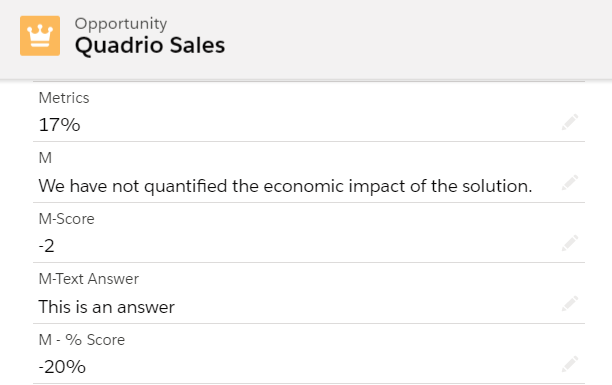Scorecard enables you to create a Template with different types of questions and assign questions into different categories.
Scorecard also enables you to set category and question sync with fields on the Opportunity or ClosePlan for reporting purposes or to propagate the scorecard data from the Opportunity.
Scorecard Layout & Navigation
1.Question bar - Create new questions here.
- Category - Select the relevant category you have created in scorecard categories general settings.
- Mode - Select the question type.
- - select the type of field, and relevant field, for the Opportunity field question.
- Single- and Multi-Select - Select to yield one answer or multiple answers
- without Text Answer orwith Text Answer - allows to users add text answer for relevant question.
- - Set the score value for the Score question
- - Add a new question.
- - Cancel the question bar.
2. Question Header - Shows the created question, type of question and relevant information.
- - Indicates the type of question (See list above.)
- - Allows you to add help text related to the question. Click on the icon to add your text.
- - Shows the score value for relevant question and answer
- - Move questions up and down in the category or move answers up and down in the relevant question.
- - Edit the question or answer.
- - Sync settings. Synchronizes the question with Opportunity or ClosePlan fields (propagate data to the Opportunity or Reports)
- - Remove the question or answer.
3. Answers
- - Add an answer.
- - Enable to set color for the answer .
- - Add text answer for relevant answer.
- - Set score for the answer.
- - Add an answer.
- - Remove an answer.
4. Category Header - shows the selected category for question/questions.
- - Sync settings. Synchronizes the category with Opportunity or ClosePlan fields (propagate data to the Opportunity or Reports)
- - Moves category bar with questions up and down to select the right order in the scorecard for users.
Scorecard question types
- Scoring - Answers are score based on users subjective decision under min/max limit.
- Answers - Answers must be defined together with a score value. Possibility to choose single- or multi-select answers.
- Single Select - only one answer may be selected,
- Multi-Select - one or more answers may be selected,
- Yes-No with Answers - User answers are combination of Yes-No and Answers type. If Yes is answered, the user will be also prompted to select an answer from the list. If the User answers No, the answer list will not appear. The score value is added only if the users provides a Yes answer and also selects a text answer from the list. Test answers can be single or multi-select answers.
- Yes/No - Users provide simple Yes / No answer to the related question. If no answer is provided, the score is 0. Yes/No answers can also have an additional text answers provided by the user.
- Text Answer - Used when text answers are required, where the user posts the answer as plain text. Such questions are scored with predefined score value if the answer is provided. If no answer is provided, the score is 0.
- Opportunity Field - Sets data from opportunity fields that will be promoted to the question. Users can then continue to work with the answers. Opportunity Field answers can also have additional text answers provided by the User.
| Sign | Type of question |
|---|---|
| Question with User Scoring | |
| Free Text Answer | |
| Single-Select Answer | |
| Multi-Select Answer | |
Yes/No Single-Select Answer | |
Yes/No Multi-Select Answer | |
| Yes/No | |
Yes/No free Text-Answer option | |
| Opportunity Field | |
| Opportunity Field free Text-Answer option |
Create Questions
- Click button.
- Enter your Question name
- Select the Category (if you have created Scorecard Categories in the General settings)
- From Mode select the type of the question
- Based on the selected question, choose if the answer will be Multi Select or Single Select, with or without Text Answer
- Save
Create Opportunity Field Question
Opportunity Field Question allows to propagate data from the Opportunity to the question and user will select answer/s from provided data from the selected field on the Opportunity.
Available Field Types: Picklist, Multi-Picklist, Lookup, Date, Date Time, Checkbox, Text, Long Text, URL, Phone, Email, Currency, Number, Percent. These fields allow to select the correct custom field or some of standards field from the Opportunity.
Note: Some standard opportunity fields are eliminated from the selection = you will be not able to add these fields into the question opportunity field.
Eliminated fields: Picklist - StageName, ForecastCategoryName
Text - Name
Checkbox - IsPrivate
Date - CloseDate
Numbers / Currency / Percent - TotalOpportunityQuantity, Amount, Probability
Lookups - AccountId, RecordTypeId, CampaignId, Pricebook2Id, OwnerId, ContractId, TSPC__CPDeal__c
You can add max. 4 fields to each Opportunity Field Question.
- Click button.
- Enter the question name > select the Category (if you have created Scorecard Categories in the General settings)
- Select Opportunity Field from Mode
- Click Edit Fields button and select the correct Field Type and Field
- Click Add Field button to add more fields (you can add max. 4 Fields)
- Fields can be reordered or deleted
- Click Apply to save it
- Set Score > To permit users to answer with a text answer, toggle the Text Answer button
- Save
Example:
Creating the Question in the template:
Result - User´s view in Scorecard:
Unaswered Question:
Answered Question:
Add Answer into the Question
For created questions with single- or multi select answers you can define the answers from which users can select.
- Click Add Answer button by the question
- Enter the answer
- Select a color (colors can easily identify answer score)
- Mark the checkbox Text Answer if you want users to add free text for relevant answers
- Set the answer score and save
Category and Question Sync settings
Category and Question Sync settings enable synchronization of data from the scorecard template with fields from the Opportunity or ClosePlan.
Scorecard Categories and Questions Sync will show % Score or Score in points.
Individual data can be propagated on the Opportunity layout or in the Reports.
Settings are made to the template from which you want to propagate data. If there are multiple templates (or multiple versions), you need to set up sync for each template (versions) from which data will be propagated.
To assign the sync, the custom fields on the Opportunity or ClosePlan need to be created. To propagate data to the Opportunity layout, the custom fields need to be created on the Opportunity.
Category Sync Setting
- Go to Templates > open the Template from which you want to propagate data.
- Note: if there is more than 1 template or template version, and would you like to have data from every template or version, you must set the sync in each template/version.
- Go to Scorecard > click the Category Sync settings icon
- Select Target Object - the object where you created the category fields (Opportunity or ClosePlan)
- From Score % Field or Score Points Field select the created category field. The values must match.
- e.g. If you are setting sync for Metrics scorecard category in %, the field created for Metrics category as percent type must be selected.
- Save
- Repeat steps to set sync for other categories
Result on the Opportunity Layout:
Question Sync setting
- Go to Templates > open the Template from which you want to propagate data.
- Note: if there is more than 1 template or template version, and would you like to have data from every template or version, you must set the sync in each template/version.
- Go to Scorecard > click the Question Sync settings icon
- Select the Target Object from which the values will be propagated (Opportunity or ClosePlan)
- Select other values for individual fields from which you would like to propagate data and Save - The values must match!
- Note: If you don't have relevant fields on the Opportunity to propagate the data, you need to create them.
- Target Object - States to which object the values will be propagated (Opportunity or ClosePlan). If none is selected, fields sync will be entirely disabled. Select the object from where you created the Question field.
- Primary Value Field - States to which field the value will be propagated
- Secondary Value Field - States to which field the second value will be propagated. This field is for yes/no question with single or multi select answers and yes/no free text answers.
- Score Field - Propagates the score number of the question.
- Score % Field - PropagateS the score in %
- Answer - Shows set answers for a question with the possibility to set the sync data propagation on the Opportunity
- Picklist Value - Shows the set value for a selected answer
- Text Answer Field - Shows the added text to the answer
Type of Question Sync settings
| Sign | Question Type | Sync Setting | Data type field |
|---|---|---|---|
| Question with User Scoring | Score Field - number Score % Field - percent | ||
| Free Text Answer | Primary Value Field - text Score Field- number Score % Field - percent | ||
| Single-Select Answer | Primary Value Field - single picklist Score Field - number Score % Field - percent Picklist Value - set picklist value for the field selected in Primary Value Field Text Answer Field - text | ||
| Multi-Select Answer | Primary Value Field - multi picklist Score Field - number Score % Field - percent Picklist Value - set picklist value for the field selected in Primary Value Field Text Answer Field - text | ||
| Yes/No Single-Select Answer | Primary Value Field - single picklist yes/no Secondary Value Field - single picklist for answers values Score Field - number Score % Field - percent Picklist Value - set picklist value for the field selected in Secondary Value Field Text Answer Field - text | ||
| Yes/No Multi-Select Answer | Primary Value Field - single picklist (yes/no) Secondary Value Field - multi picklist (for answers value) Score Field - number Score % Field - percent Picklist Value - set picklist value for the field selected in Secondary Value Field Text Answer Field - text | ||
| Yes/No | Primary Value Field - single picklist (yes/no) Score Field - number Score % Field - percent | ||
| Yes/No free Text-Answer option | Primary Value Field - single picklist (yes/no) Secondary Value Field - text Score Field - number Score % Field - percent |
Example of Question with single select answer sync settings:
I would like to propagate question values on the Opportunity layout with these fields:
- Name of the Question
- Number of score for selected answer
- % Score of the question
- Selected answer
- Additional added text to the answer
If you don't have relevant fields on the Opportunity to propagate the data, you need to create them.
Target Object: Opportunity
Primary Value Field: Name of the question
Score Field: Number of score for selected answer
Score % Field: Question scoring in %
Picklist Value: Set picklist for the name of the question. Selected answer will show the picklist value on the Opportunity.
Text Answer Field: Additional added text to the answer from the user
Sync settings in admin:
Selected answer for the sync question from the user in the Scorecard:
Result on the Opportunity Layout:
Metrics - Name of the scorecard category with the scoring in %
M - Name of the question and the selected answer showing the set value from picklist
M - Score - Score for selected answer
M - Text Answer - Additional added text for the selected answer from the user
M - % Score - Question scoring in %