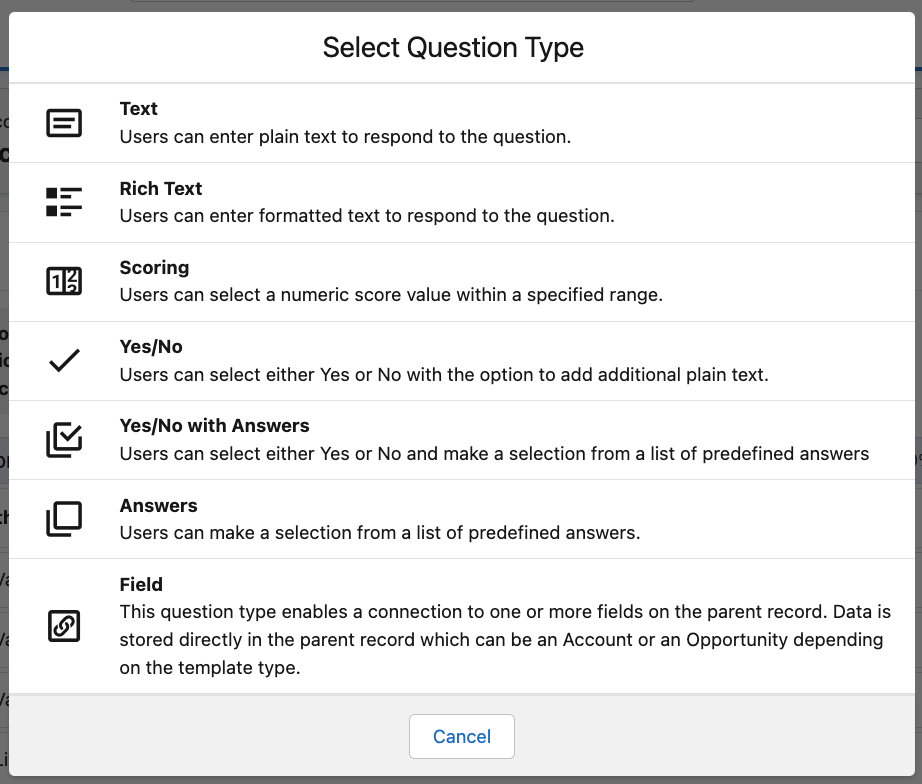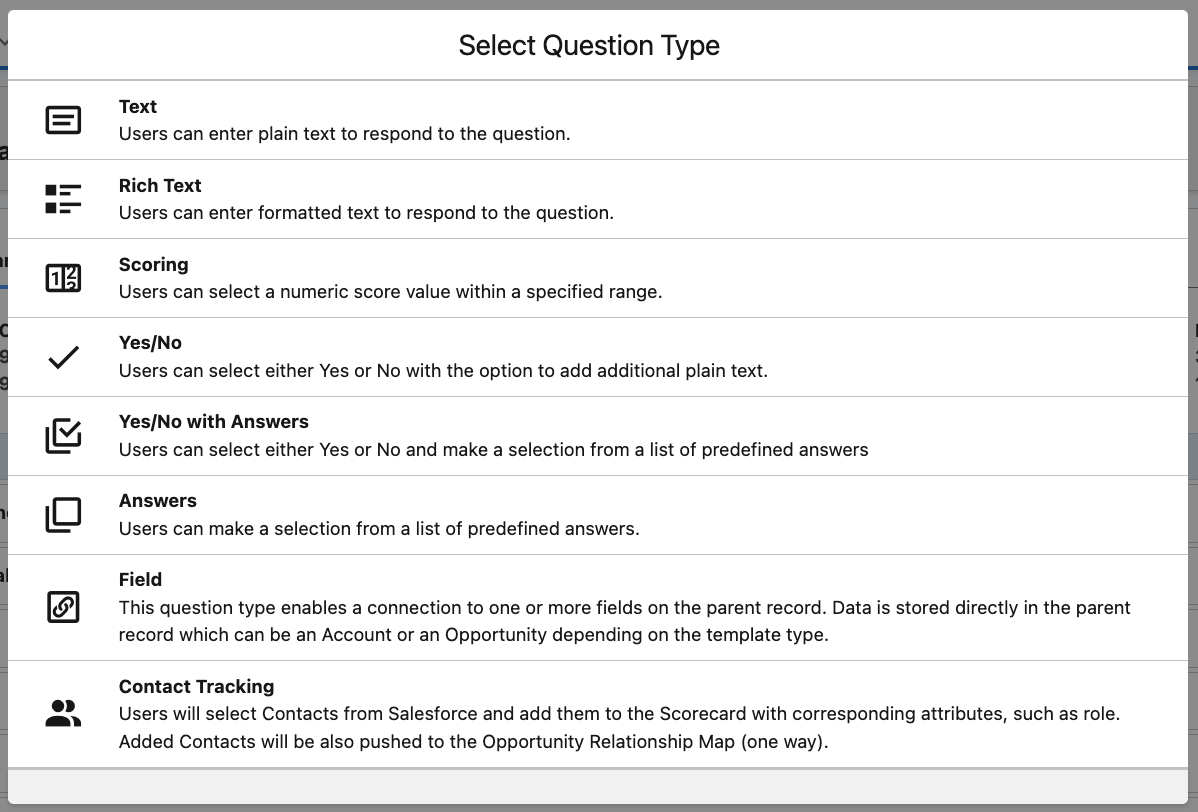| Table of Contents |
|---|
...
Template Name and Version - Indicates the name and version of the Template.
Template Information - Contains:
Name - Indicates the name of the Template
Description - Descriptive Template information can be entered here.
Versions - indicates versions of the current Template and its Status
v1 is the initial version
COPY: copies ID that identifies the Template and version
Status - Displays the selected Status
Version Information - Contains:
Version Name - Version name can be edited
Version Description - Descriptive version information can be entered here.
Status - Displays the selected Status. To change the status, click on the Edit button in the top right.
Draft - Template is in Draft mode and can be edited.
Active- Template is Active. Active Templates cannot be edited. To edit an Active Template, the status must be changed to Draft mode by clicking on the (8) Edit Button
Archived - Template is Archived and have inactive status
Deploy Status - Indicates if the version is Unused or Deployed
Unused - Template is not in use, and can be edited or deployed
Deployed- Template is in use. It cannot be directly modified. To make changes to a Deployed Template, you must create a new version or clone the Template. You can then edit and deploy the new version of the template or cloned template.
Filter Criteria - Contains:
‘Edit Filters’ button - From this modal, filters can be set and enabled. See: Template Filter Settings
Enabled: Indicates if filters are enabled or disabled
Filter 1, Filter 2, Filter 3 - Displays active Filters
Clone - Used to create a copy of the Template. The cloned Template will be in Inactive (draft) mode. To use the clone template, the status must be Active.
New Version - Creates a new version of a Template. If the original version is already deployed, you can create a new version of the deployed Template. The new version will be in Draft mode. Make your changes and activate the template to use it in your ClosePlan.
Edit - Edits the Template and enables you to assign Template status: Draft, Active or Archived.
Back - Returns you to the Account Plan Templates menu.
...
Available - List of available Product Lines and Metrics
These items are created in Custom Attributes (ClosePlan Admin Tab > Custom Attributes) or in deployed Templates.
Selected Product Lines - List of selected Product Lines that will be added to the Template. Items can be reordered and deleted from the list.
Selected Metrics - List of selected Metrics that will be added to the Template. Items can be reordered and deleted from the list.
Import Data sub tab
The Import Data sub tab is functional only in Active or Archived versions of Account Plan Templates.
The Import Data sub tab is not active in Draft versions of Templates.
...
The fields are as follows:
Account ID (Required*): This column holds the Salesforce Account ID.
Use the 15 or 18 character ID
Each Product or Metric item that is needed for a single Account will require that the Account ID cell is populated with the Account ID.
Example: If 3 product lines are entered, each line will require the corresponding Account ID
Status (Optional):
Assign Status:
Open
Deployed
Opportunity
Competitor
Updates the Product Line Status
Note: If you are building a file to upload the Whitespace Metrics, this field should be null
Market Value (Optional): Applies to updating the Product Line “Market Value” in the Whitespace Map
Our Share (Optional): Applies to updating the Product Line “Our Share” in the Whitespace Map
Metric Value (Optional): Represents the value to be set if you are updating a Whitespace Metric (As Opposed to a Product Line Status)
Product/Metric Name (Required*): The Product Line Name or Metric Name
Business Unit (Required*): The Business Unit Name
Business Unit Group (Optional):
The Parent Group of the Business Unit
Note: This field is only needed if you are creating a new Business Unit in your Whitespace map and you want to ensure it has a proper Parent Group
Period Start Date (Optional): The Account Plan Period Start Date for the Account Plan you wish to create or update
NOTE: Format must be: YYYY-MM-DD
Period End Date (Optional): The end date for the Account Plan Period
NOTE: Format must be: YYYY-MM-DD
Currency (Optional):
Multicurrency must be enabled
If left null, will default to company currency
...
Account Plan Scorecard Summary Information
Summarizes information about the Scorecard:
Categories
Questions
Max Score
Add a Question
Create new questions here by clicking on the ‘+ Question’ button
A modal window will pop up with Question types
Question Mode List
Text
Used when text answers are required, where the user posts the answer as plain text.
Such questions are scored with predefined score value if the answer is provided.
If no answer is provided, the score is 0.Character Limit = 4096
Rich Text
Used when a text answer is required and Rich Text is preferred. Rich Text answers are formatted with WYSIWYG functionality.
Scoring
Answers are scored based on User’s subjective decision under min/max limit.
Yes/No
Users provide simple Yes / No answer to the related question. If no answer is provided, the score is 0. Yes/No answers can also have an additional text answers provided by the use
Yes-No with Answers
User answers are combination of Yes-No and Answers type. If Yes is answered, the user will be also prompted to select an answer from the list.
If the User answers No, the answer list will not appear.
The score value is added only if the users provides a Yes answer and also selects a text answer from the list.
Test answers can be single or multi-select answers.
Answers
Answers must be defined together with a score value. Possibility to choose single- or multi-select answers.
Single Select - only one answer may be selected,
Multi-Select - one or more answers may be selected
Field
Sets data from opportunity fields that will be promoted to the question. Users can then continue to work with the answers.
Field answers can also have additional text answers provided by the User
Contact Tracking Question
Users select Contacts from Salesforce and add them to the Scorecard
Category Header
Category bar with questions can be moved up and down to establish order.
Question (In this example, Yes/No Single-Select Answer)
Answers (In this example, Yes/No Single-Select Answers)
...