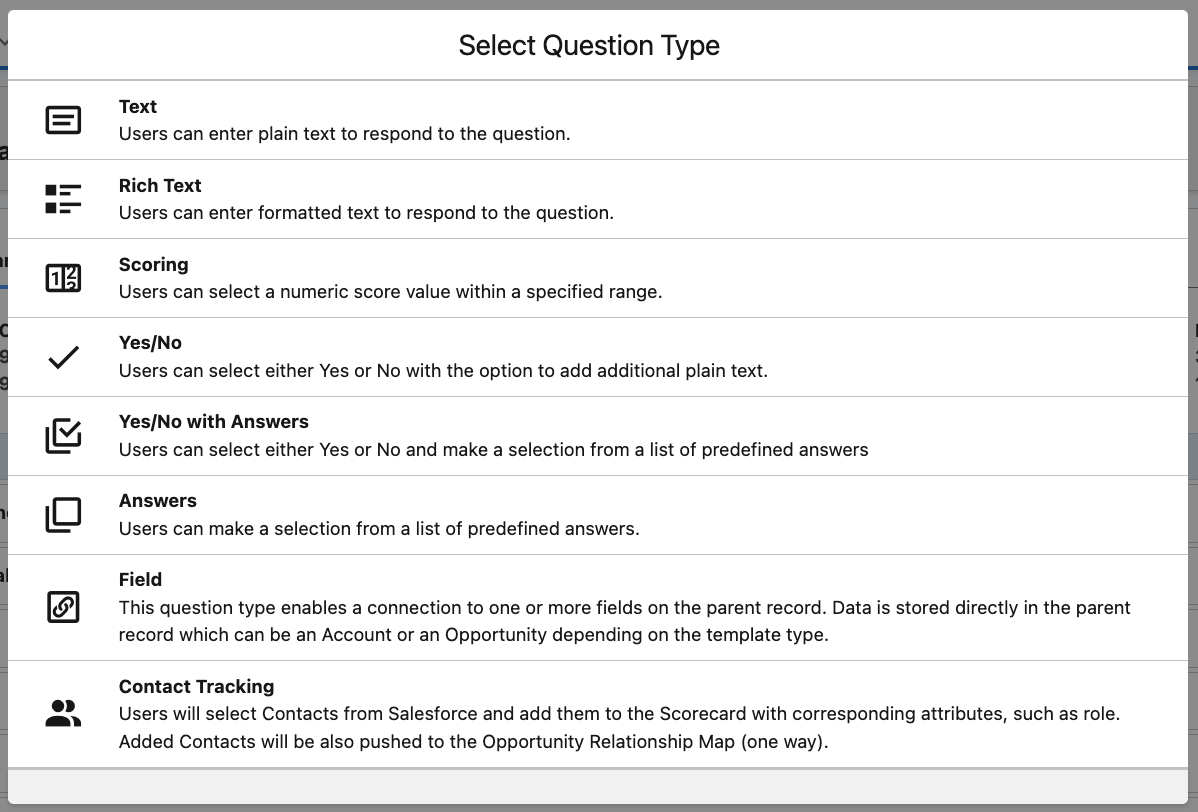The following describes how to access and define Account Plan Templates as well as Account Plan functions.
Account Plan Templates define content, style and are extremely flexible. Account Plan Templates adapt to any Account Plan methodology or process.
Newly created Templates are Inactive by default and are in Draft Mode.
To deploy an Account Plan Template, the Template status must be Active.
Please Note: Salesforce Administrator permissions are required to adjust custom attributes for Product Lines and Metrics found in the section ‘Whitespace Tab’ |
Access Account Plan Templates
To access and create Account Plan Templates go to

Templates Header - View by All Templates, Account Plan Templates or Opportunity ClosePlan Templates

Show Only Active - Toggle to show all Templates or only active Templates
Search Templates - Search function
New - Create New Template
The down Arrow shows ‘Correct Templates’

Selecting ‘Correct Templates’ will display a modal

Template Name - Name of Templates
Note: Both Opportunity and Account Plan Templates are stored here and are identified with different Icons
Type - Account Plan Template or Opportunity ClosePlan Template
Status - In Use or Not Used
Active - # of Active Versions
Archived - # of Archived Versions
Draft - # of Draft versions
Opportunity ClosePlan Template Icon
Account Plan Template Icon
Delete - Delete it (Only Templates with Status 'Not Used' can be deleted)
Create Account Plan Template


Template Layout & Navigation
The Template overview page contains these sections:

Detail - Displays information about the templates, versions and filter criteria.
Whitespace - Displays and deploys available Product Lines and Metrics
Scorecard - Creates Scorecard Questions
Scoring Tiers - Customizes the deal scorecard output
Export Presets - Customizes Account Plan Export Preset
Detail Tab

Template Name and Version - Indicates the name and version of the Template.
Template Information - Contains:
Name - Indicates the name of the Template
Description - Descriptive Template information can be entered here.
Versions - indicates versions of the current Template and its Status
v1 is the initial version
COPY: copies ID that identifies the Template and version
Status - Displays the selected Status
Version Information - Contains:
Version Name - Version name can be edited
Version Description - Descriptive version information can be entered here.
Status - Displays the selected Status. To change the status, click on the Edit button in the top right.
Draft - Template is in Draft mode and can be edited.
Active - Template is Active. Active Templates cannot be edited. To edit an Active Template, the status must be changed to Draft mode by clicking on the (8) Edit Button
Archived - Template is Archived and have inactive status
Deploy Status - Indicates if the version is Unused or Deployed
Unused - Template is not in use, and can be edited or deployed
Deployed - Template is in use. It cannot be directly modified. To make changes to a Deployed Template, you must create a new version or clone the Template. You can then edit and deploy the new version of the template or cloned template.
Filter Criteria - Contains:
‘Edit Filters’ button - From this modal, filters can be set and enabled. See: Template Filter Settings
Enabled: Indicates if filters are enabled or disabled
Filter 1, Filter 2, Filter 3 - Displays active Filters
Clone - Used to create a copy of the Template. The cloned Template will be in Inactive (draft) mode. To use the clone template, the status must be Active.
New Version - Creates a new version of a Template. If the original version is already deployed, you can create a new version of the deployed Template. The new version will be in Draft mode. Make your changes and activate the template to use it in your ClosePlan.
Edit - Edits the Template and enables you to assign Template status: Draft, Active or Archived.
Back - Returns you to the Account Plan Templates menu.
Template Filter Settings (Found under the Details Tab)

Template filters are used to determine which Account Plan template options are available to Users if certain criteria are achieved. If the criteria demanded by the filters are achieved, the User will be presented with customized Template options.
To enable filters, the Template can be in Active or Draft mode

Up to 3 Filters can be enabled with different criteria requirements. Available criteria are
Picklist (Single)
Checkbox
Currency
Number
Text
Note: Templates can not be filtered based on Picklist (multi)
The Logic Filter is used to set the condition that minimum 2 filters or all 3 filters are mandatory on an Opportunity to upload the correct template.
Examples:
If Filter 1 is set with Currency and the Annual Revenues is > 500,000, the template will be available only for Account Plan amounts over 500,000 ($,€,...)


Whitespace Tab
The Whitespace Tab contains two sub tabs: Attributes and Import Data
The Attributes sub tab shows existing Attributes, Selected Product Lines and Selected Metrics. These items are created in the Custom Attributes section of the ClosePlan Admin.
The Import Data sub tab displays a list of jobs that have been run on the Template version selected.
The Import Data feature allows ClosePlan Admins to create, update or bulk upload Account Plan Whitespace items, Product Lines and Business Units/Groups using a CSV file.
Attributes sub tab

Available - List of available Product Lines and Metrics
Selected Product Lines - List of selected Product Lines that will be added to the Template. Items can be reordered and deleted from the list.
Selected Metrics - List of selected Metrics that will be added to the Template. Items can be reordered and deleted from the list.
Import Data sub tab
Example of Blank Import Data sub tab page:

Example of Import Data sub tab with previously run jobs:

Note: Uploading the Template based CSV creates a new Account Plan or updates an existing Account Plan in the current Account. See the section 'Bulk Upload Whitespace Items' below |
A new Account Plan is created in the Account when there is no Account Plan present
OR
Existing Account Plans do not match all of the following:
Account ID
Template ID
Start/End Period Range
An existing Account Plan is updated when the Account Plan record matches all of the following:
Account ID
Template ID
Start/End Period Range.
Download Template - Downloads a CSV file with sample Whitespace information based on the current Account Plan Template version
Eye Icon - Click to view the CP: Async Job Log - This log provides additional information about the processed job and the associated files
Start - Indicates the date and time the Upload Files process started
End - Indicates the date and time the Upload Files process finished
Status - Displays the status of the process
Finished: The process is finished with one or more errors that did not result in failure
Failed: The process was not completed for any reason
Processing: The process is in progress, not yet completed
Succeeded: The process finished successfully with no errors
Uploaded File - Click icon to download the original uploaded file
Results File - Click icon to download CSV information about the processed job
Message - Provides a brief overview of processed jobs.
Bulk Upload Whitespace Items
To Bulk Upload Whitespace Items:
Go to ClosePlan Admin > Templates > Select the Account Plan Template you need > Whitespace tab > Import Data and click on ‘Download Template’

Sample of the Downloaded Template CSV

The CSV file that is downloaded from the Download Template button is used to create and assign Whitespace information that will update or create Account Plans in multiple Accounts.
Populate the Template with the Required information.
If needed, populate the Template with optional information
NOTE: The CSV file can contain no more than maximum 1,000 records. If your file has near to 1,000 records and fails, you may need to lower the number of records. |
The fields are as follows:
Account ID (Required*): This column holds the Salesforce Account ID.
Status (Optional):
Assign Status:
Open
Deployed
Opportunity
Competitor
Updates the Product Line Status
Note: If you are building a file to upload the Whitespace Metrics, this field should be null
Market Value (Optional): Applies to updating the Product Line “Market Value” in the Whitespace Map
Our Share (Optional): Applies to updating the Product Line “Our Share” in the Whitespace Map
Metric Value (Optional): Represents the value to be set if you are updating a Whitespace Metric (As Opposed to a Product Line Status)
Product/Metric Name (Required*): The Product Line Name or Metric Name
Business Unit (Required*): The Business Unit Name
Business Unit Group (Optional):
Period Start Date (Optional): The Account Plan Period Start Date for the Account Plan you wish to create or update
Period End Date (Optional): The end date for the Account Plan Period
Currency (Optional):
Populate the Template with the required and optional information
Example:

Upload the Template
After the Template has been populated with the required and optional information return to the same template: ClosePlan Admin > Templates > Select the Account Plan Template you need > Whitespace tab > Import Data and click on Upload Files

Select the updated Template and click Open
The Job will process.

Click Done
When the upload is completed, you will see the job listed in the All Records section.
Success looks like this:
 note
noteFor further information on the CSV Template, please reach out to your CSM or contact Support@People.ai, we’ll be happy to help!
For further information on the CSV Template, please reach out to your CSM or contact Support@People.ai, we’ll be happy to help!
Scorecard Tab
Account Plan Scorecards consist of individual questions that may contain additional information. These are presented in Question Mode.
There are different types of questions that have predefined and customizable scores based on the selected answers.
Empty Scorecard:

Scorecard populated with questions:

Scorecard Questions and Categories

Account Plan Scorecard Summary Information
Summarizes information about the Scorecard:
Categories
Questions
Max Score
Add a Question
Create new questions here by clicking on the ‘+ Question’ button
A modal window will pop up with Question types
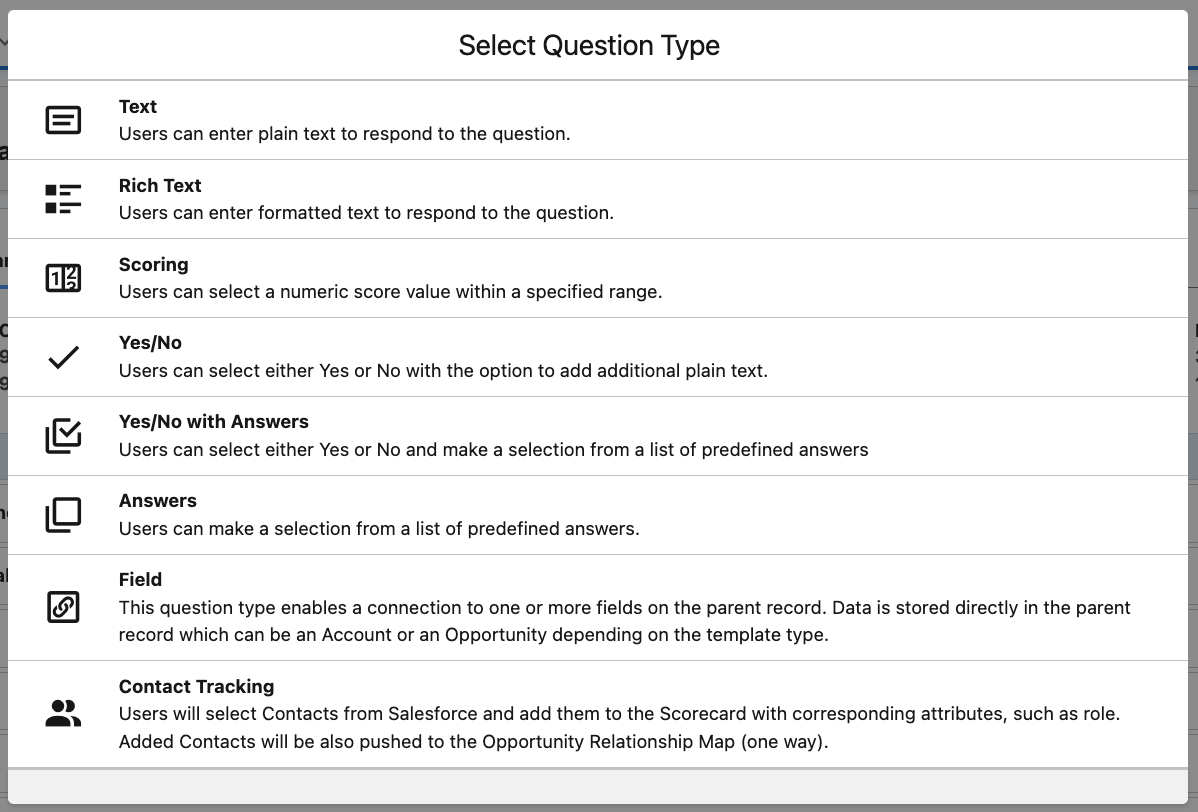
Question Mode List
Category Header
Category bar with questions can be moved up and down to establish order.
Question (In this example, Yes/No Single-Select Answer)
Answers (In this example, Yes/No Single-Select Answers)
Question Details

 | Indicates the type of question (See Question Type table) |
 | Add Text Answer |
 | Add help text related to the question. Click on the icon to add your text. |
 | Shows the score value for relevant question and answer |
 | Move questions up and down in the category or move answers up and down in the relevant question. |
 | Edit the question or answer. |
 | Remove the question or answer. |
Account Plan Question Types
Questions are added to an Account Plan Template after clicking the ‘+ Question’ button

In the modal, select the Question Type.

Text
Text questions provide a text answer only. Answers are entered as plain text.
Text answers are scored with a predefined score value if an answer is provided. If no answer is provided the value is 0 points.
Rich Text
Rich Text questions behave like Text questions with the added ability to format in Rich Text.
Rich Text answers are scored with a predefined score value if an answer is provided. If no answer is provided the value is 0 points.
Scoring
Yes/No
Yes / No questions are designed to provide simple Yes or No answers to the related question. Yes / No questions also have an optional text field for additional context.
If Yes is selected, the predefined score will be added to the overall score, otherwise the value will be zero.
Yes/No with Answers
Yes / No with Answers permit a Yes or No answer with additional information. If Yes is selected, Users are prompted to select an answer from a created list. If No is selected, the answer list will be disabled and will not appear. The score is added to the overall total if the question is answered Yes, and an answer is selected from the list.
Multi-select
Single-select
Answers
Field
Create Account Plan Questions



Create Account Field Question
Account Field Questions are connected to data from Account Fields. Answers are propogated to and from fields on the Account.
Available Field Types:
Picklist
Multi-Picklist
Lookup
Date
Text
Long Text
URL
Phone
Email
Currency
Number
Percent
These questions reference custom Account Fields and some standard Account Fields
Note: Some standard Account Fields are not accessible.
The following fields cannot be referenced.
Picklist - StageName, ForecastCategoryName
Text - Name
Checkbox - IsPrivate
Date - CloseDate
Numbers / Currency / Percent - TotalOpportunityQuantity, Amount, Probability
Lookups - AccountId, RecordTypeId, CampaignId, Pricebook2Id, OwnerId, ContractId, TSPC__CPDeal__c
You may add a maximum of 4 fields to each Account Field Question.
Click the ‘+Question’ button.
Enter the question name > select the Category (if you have created Scorecard Categories in the General settings)
Select Account Field from Mode
Click Edit Fields button and select the correct Field Type and Field
Click Add Field button to add more fields (you can add up to 4 Fields)
Fields can be reordered or deleted as needed
Click Apply to save it
Set Score > To permit users to answer with a text answer, toggle the Text Answer button
Save
Example:

Result:



Add Additional Answers for Single or Multi Select Questions
Answers for single select or multi select questions are selected from a list

Enter the answer
Select a color (colors help to easily identify answer score)
Mark the Text Answer checkbox if you want users to add free text for relevant answers
Set the answer score and save
Scoring Tiers
Scoring Tiers allow you to segment scoring into named groups and assign color coding.


Scorecard Tier - Enter the name of the tier
% Range Low - The low end of the tier’s % range
% Range High - The high end of the tier’s % range
Color - Assign a color to the tier
Example of Scoring Tiers:

Account Plan Export Presets (beta)
Account Plan Export Presets allow organizations to create a customized Account Plan export that contain only the information needed for the purpose intended.
Only ClosePlan Administrators can create and edit Account Plan Export Presets.
Note: Account Plan Presets are currently in beta as of February 2023.

Account Plan Export Presets are defined and managed at the Template Level.
Account Plan Export Presets are modified versions of the Account Plan Export and contain information tailored to the purpose of the export. For example:
Account Plan Export Presets may include specific data that addresses the needs of a QBR, a Deal Review or any standard repeatable Business Operation in the Organization.
Account Plan Export Presets may focus on specific Scorecard questions and answers, may include or hide sections, highlight portions of Account Relationship Maps for Client meetings.
Create a new Account Plan Export Preset

Setting the layout for Account Plan Export Preset


Available Sections - List of sections available for the Account Plan Export Preset
Toggle - Will enable or disable the section. Users will not see, and will not have the ability to add sections that are disabled
Display / Hide - Diplays or hides sections. Hidden sections will not be displayed by default, but may be displayed by User preference.
Scorecard - Lists the Categories and Questions in the Template
Scorecard Category - Expanded sections display individual questions. Click the arrow to collapse the Section.
Question - Question set to be hidden in the Account Plan Export Preset
Question - Question set to be displayed in the Account Plan Export Preset
Scorecard Category - Section set to be hidden in the Account Plan Export Preset
Scorecard Sections - Collapsed sections do not display individual questions. Click the arrow to expand the Section.

Result - Account Plan Export Preset staging view

Required Section - Red Star indicates a required section
Displayed Account Plan Export Section - Can be hidden by clicking the eye icon
Hidden Account Plan Export Section - Can be displayed by clicking the red eye icon
Displayed Account Plan Scorecard Section - Displayed sections may contain both hidden and displayed questions.
Hidden Account Plan Scorecard Question - Questions can be displayed by clicking the eye icon
Name of Section
Arrows icon- Expands and collapses section. Both collapsed and expanded sections will be included and displayed in final export
Eye Icon - Controls whether the section will be included or excluded in the final export
Displayed Account Plan Scorecard Section
Arrows icon- Expands and collapses section. Both collapsed and expanded sections will be included and displayed in final export
Eye Icon - Controls whether the section will be included or excluded in the final export
Account Plan Scorecard Question
Eye Icon - Controls whether the Question will be included or excluded in the final export
Activate the Template
To deploy the Account Plan Template, the Template must be active, ‘In Use’ status.

Templates with Active Status are Locked.

To edit an Active Status Template, open the template and change status to ‘Draft’.
Please Note: Deployed Template can NOT be set to Draft Dtatus.
If you need to edit a deployed Template, you will need to create a new version or clone the Template.

Who can create and deploy an Account Plan Template
Account Plans can be created by:
Account Plans can be deployed by: