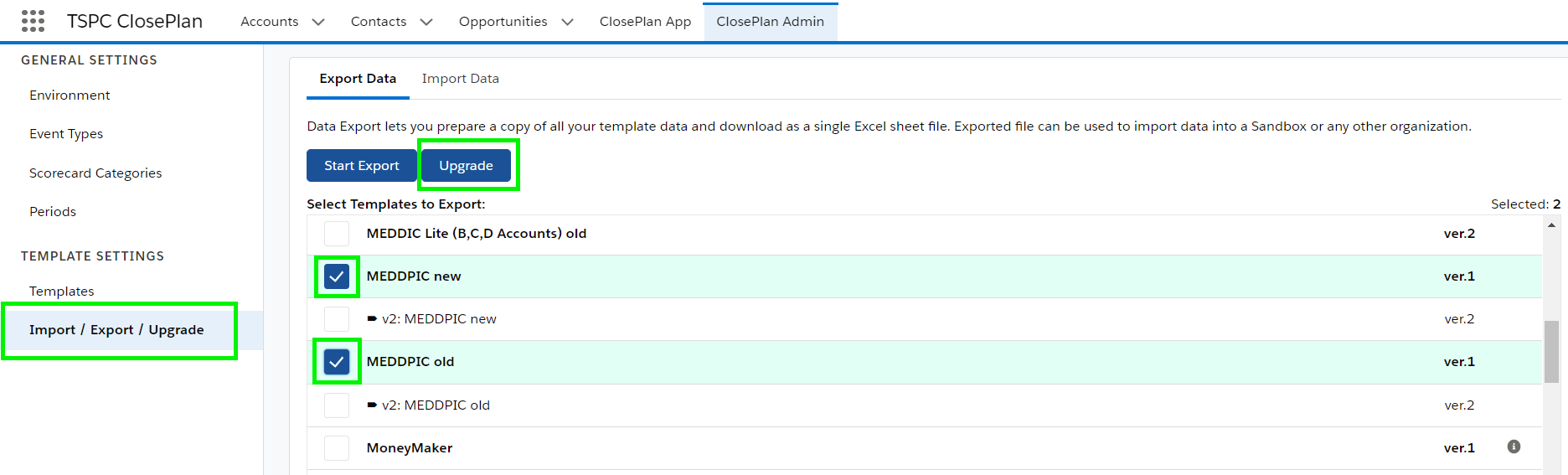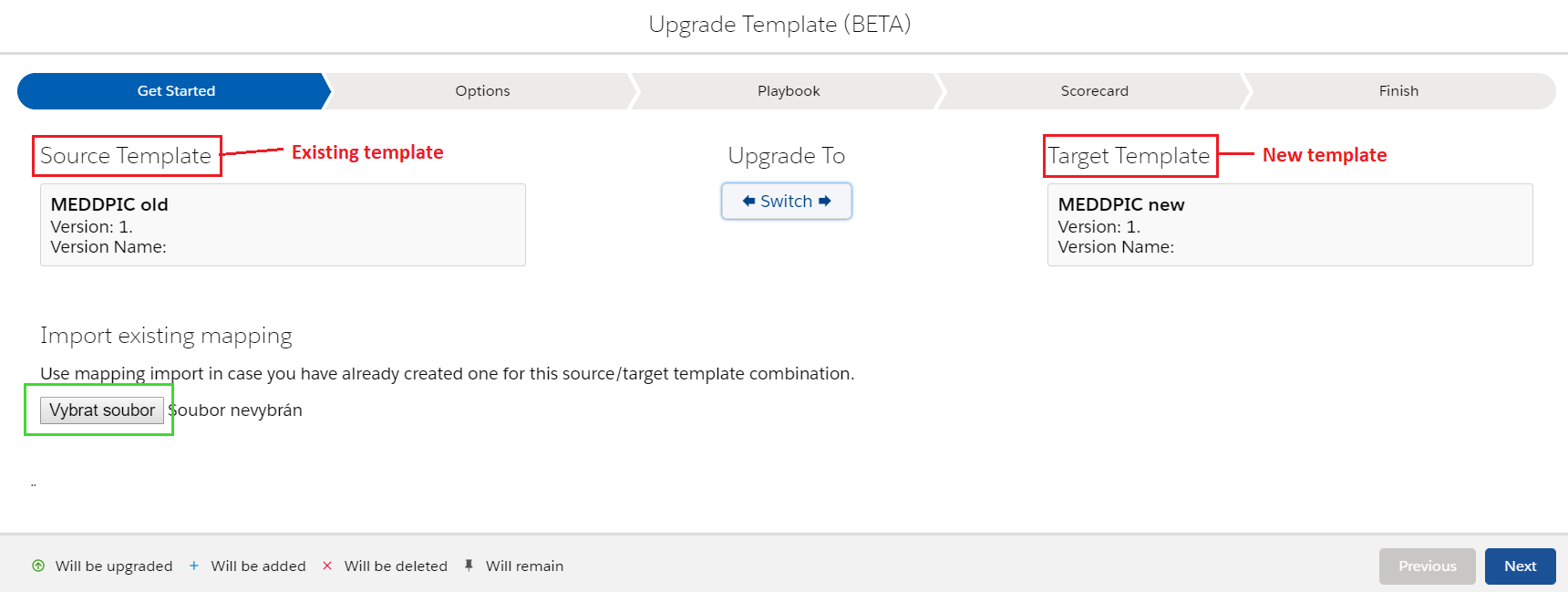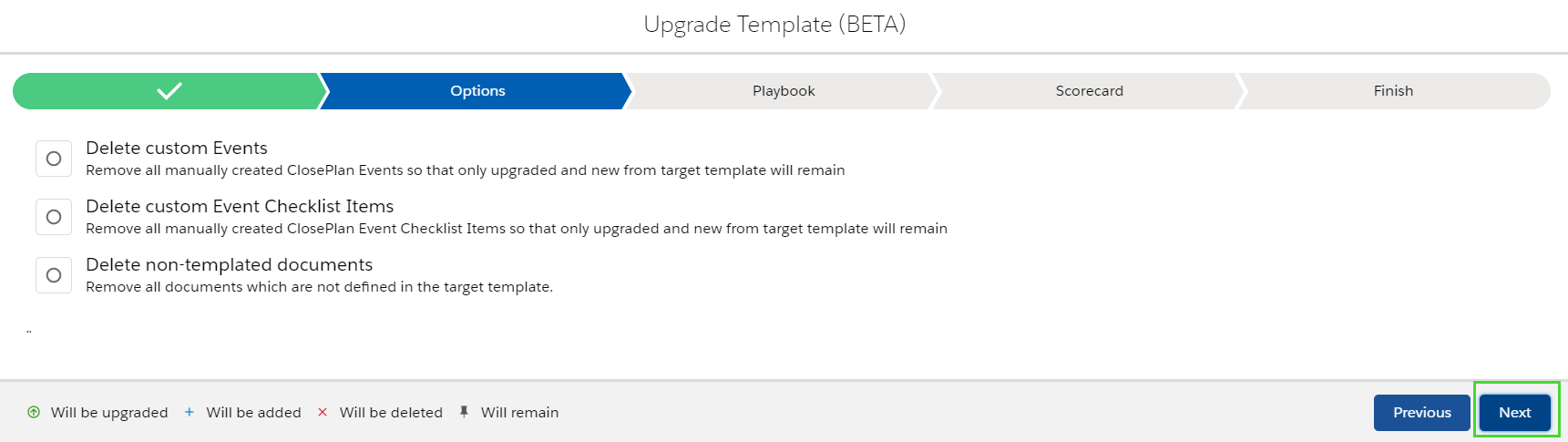| Table of Contents |
|---|
Templates on the Opportunity level can be upgraded with a newly created template while retaining selected data from existing Opportunities.
...
| Note |
|---|
You must map all data to synchronize the newly upgraded template with the old template. Failure to correctly map data will result in the loss of data |
| Info |
|---|
We strongly recommend testing an upgrade of one Opportunity to ensure your settings are correct and all data migrates successfully. You will receive an email when the upgrade is complete. Check that all data has migrated correctly. |
Upgrading a Template
Make sure the Target (new) Template is ready for upgrade and is in Active mode.
Go to Import / Export and select the Source (old) Template, and the Target (new) Template
Click the Upgrade button
Upgrade Process
Once you click the Upgrade button you will go through a setup process.
...
5. Select Opportunities for upgrade and start the upgrade.
1. Get Started
‘Get Started’ displays the selected Source Template and the selected Target Template, with the option to switch between templates.
...
- If you have already created and saved a data migration map for this source/target template combination, select the file to migrate the data.
- Click Next
2. Options
‘Options’ allows you to delete custom Events, Checklist items and Documents which may have been added into the old template by users. You can choose to exclude these items from migrating to the new template.
If you choose to delete custom data, select the option(s).
Click Next.
3. Playbook
‘Playbook’ displays data from the Source (old) Template and from the Target (new) Template for Playbook.
...
- In Example 1: Changes were made to the event and checklist item = “(if necessary)” and “to engage Aurea Legal” were deleted in the new template.
- In this example, the upgrade detected that the two items are not the same and automatically determines that the event in the Source Template will be deleted (x) and the new information in the Target Template will be added (+).
- In this example the checklist item “Follow legal template to engage Aurea Legal” will be deleted. If you want to retain that checklist item, then you will need to map the checklist item to the Target Template.
- Under Maps To, open -None- and select the option to map data.
...
- When you have finished setting your map for deleted and added information, click Next
4. Scorecard
Scorecard mapping behaves in the same manner as Playbook.
When you have finished setting your map for deleted and added information, click Next
5. Finish
You are now ready to save your mapping and finish the upgrade process.
...