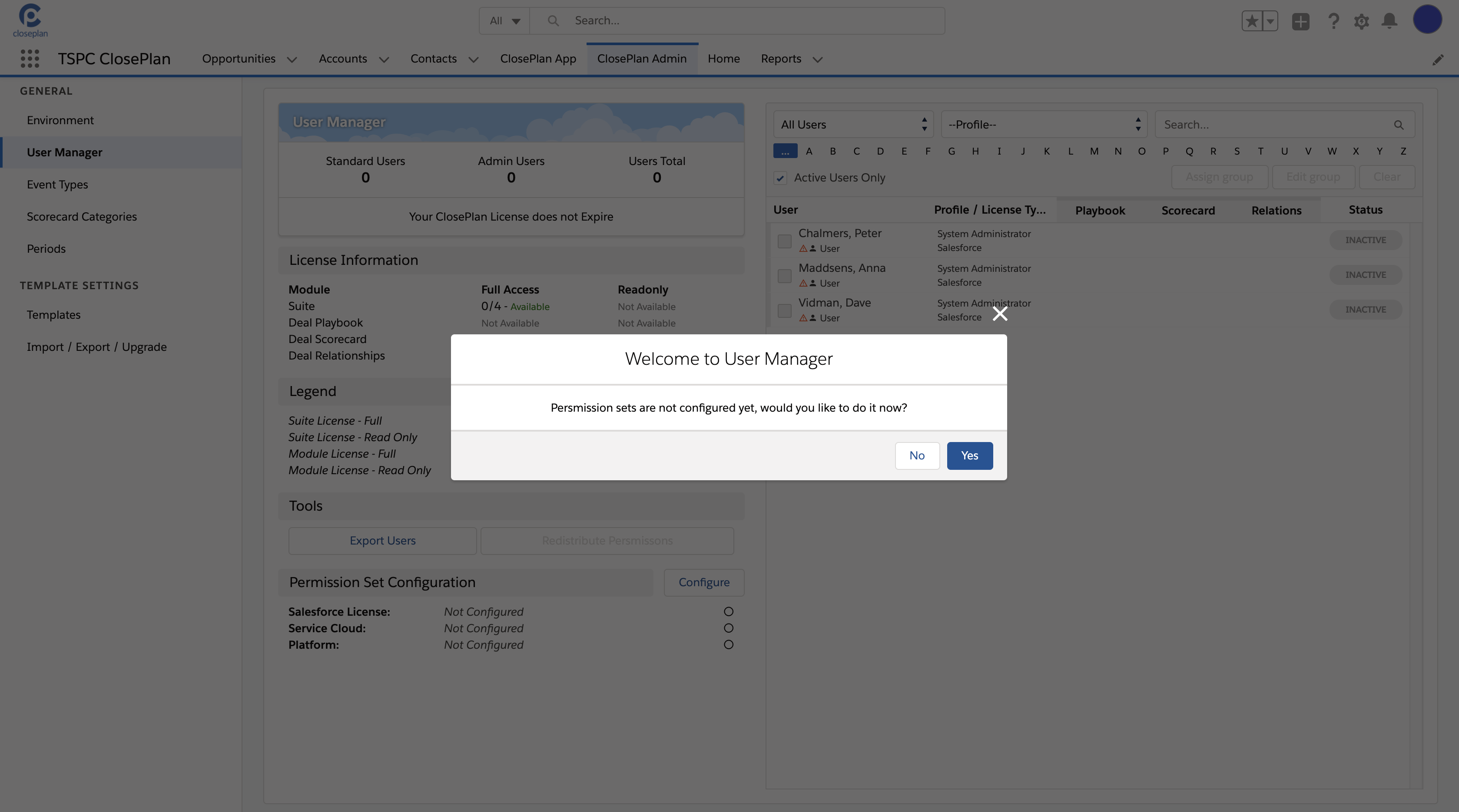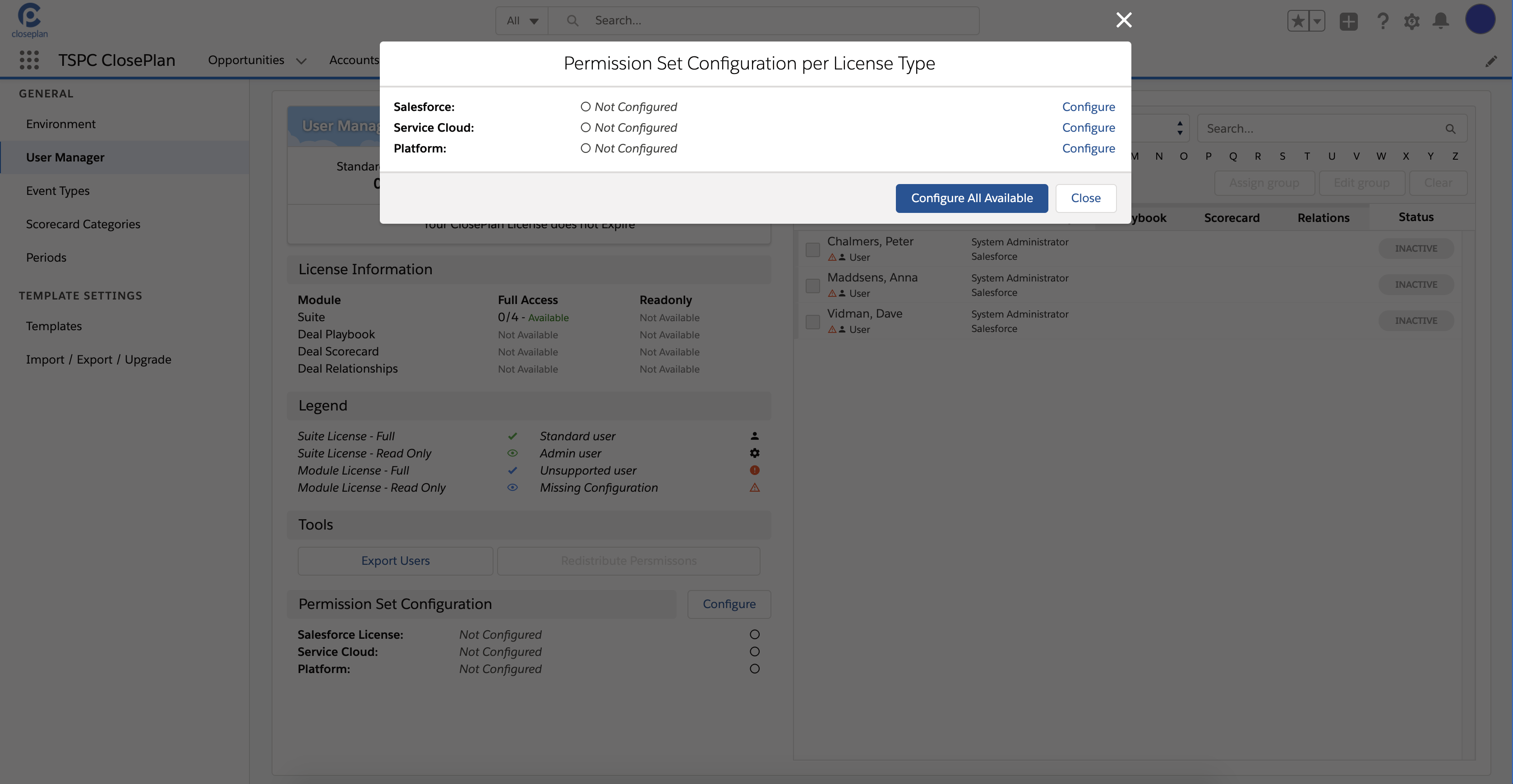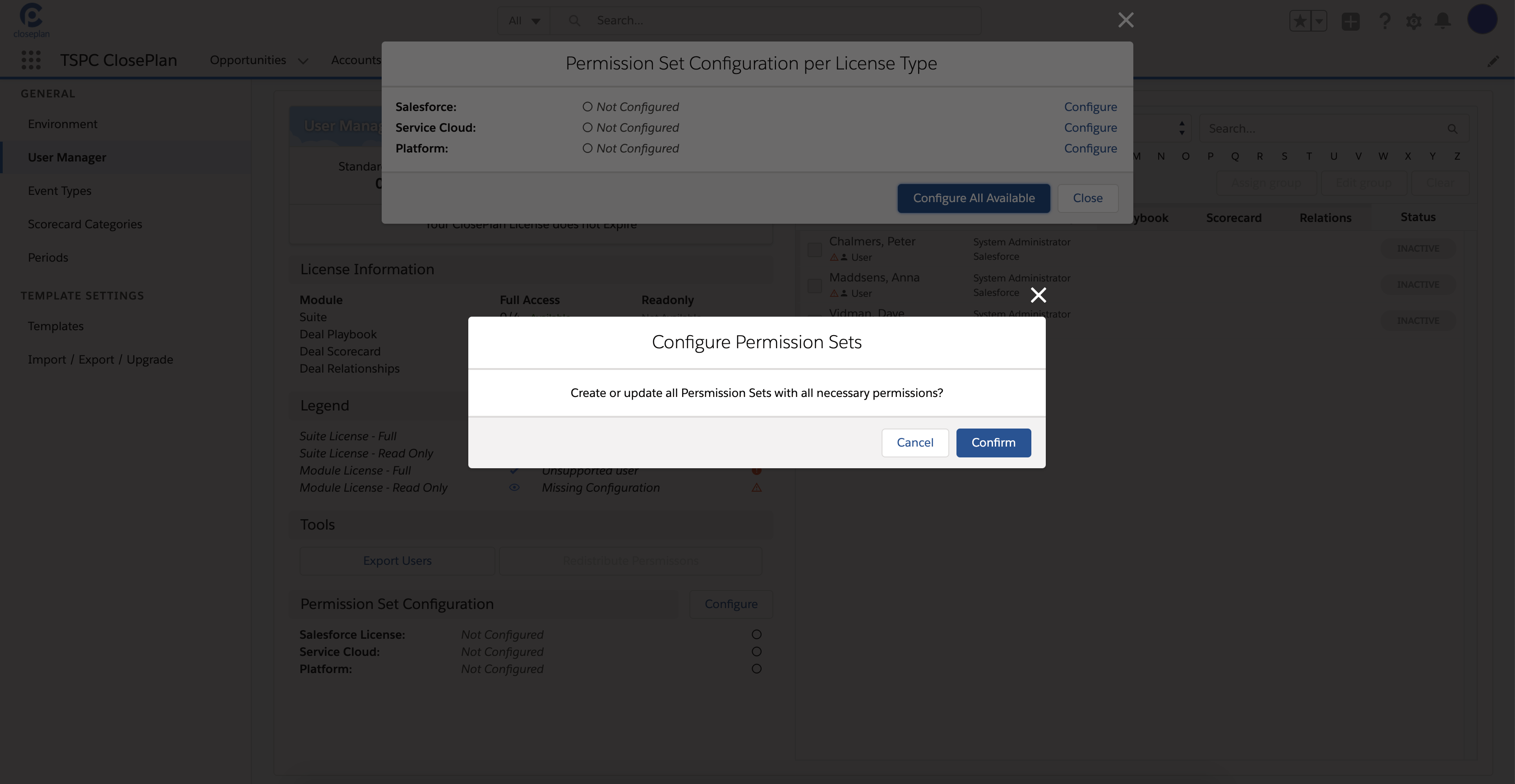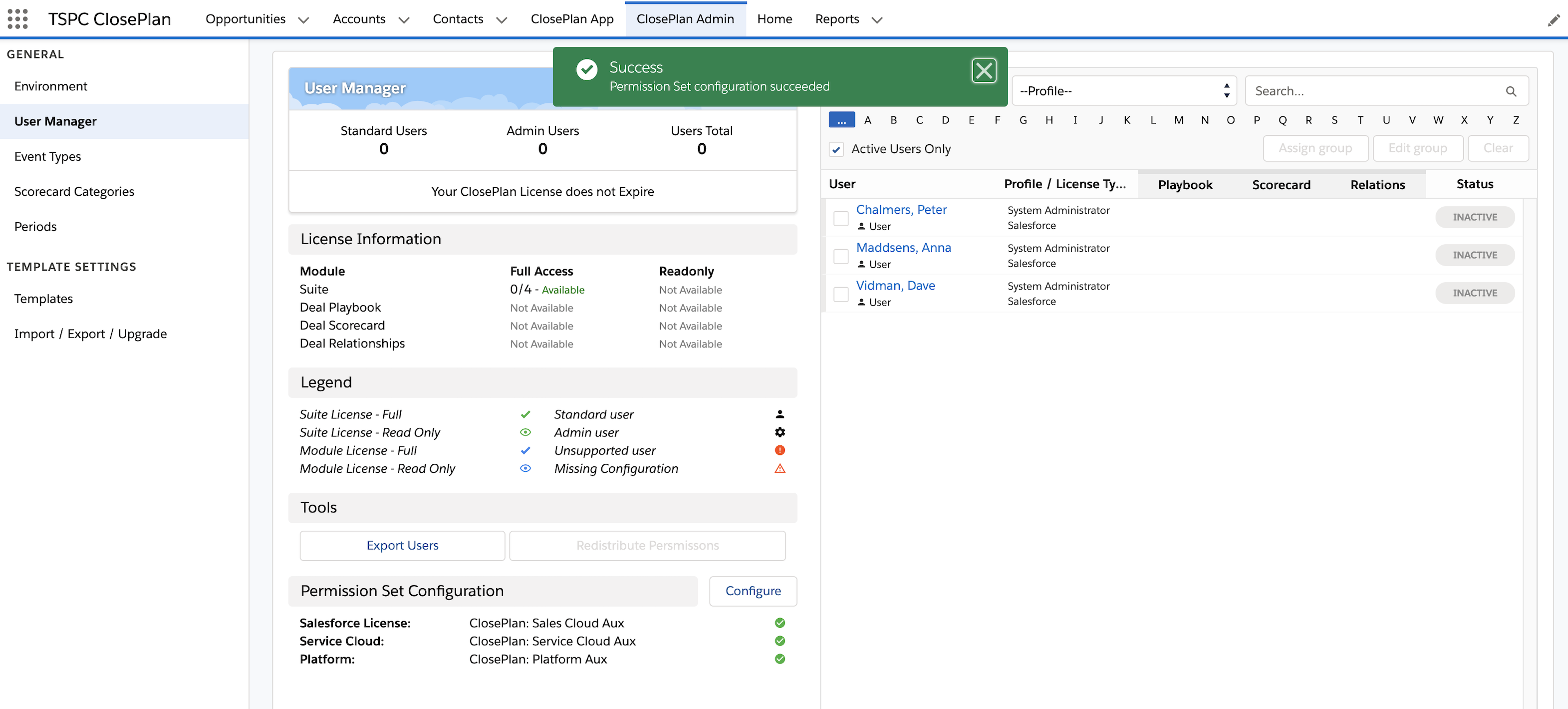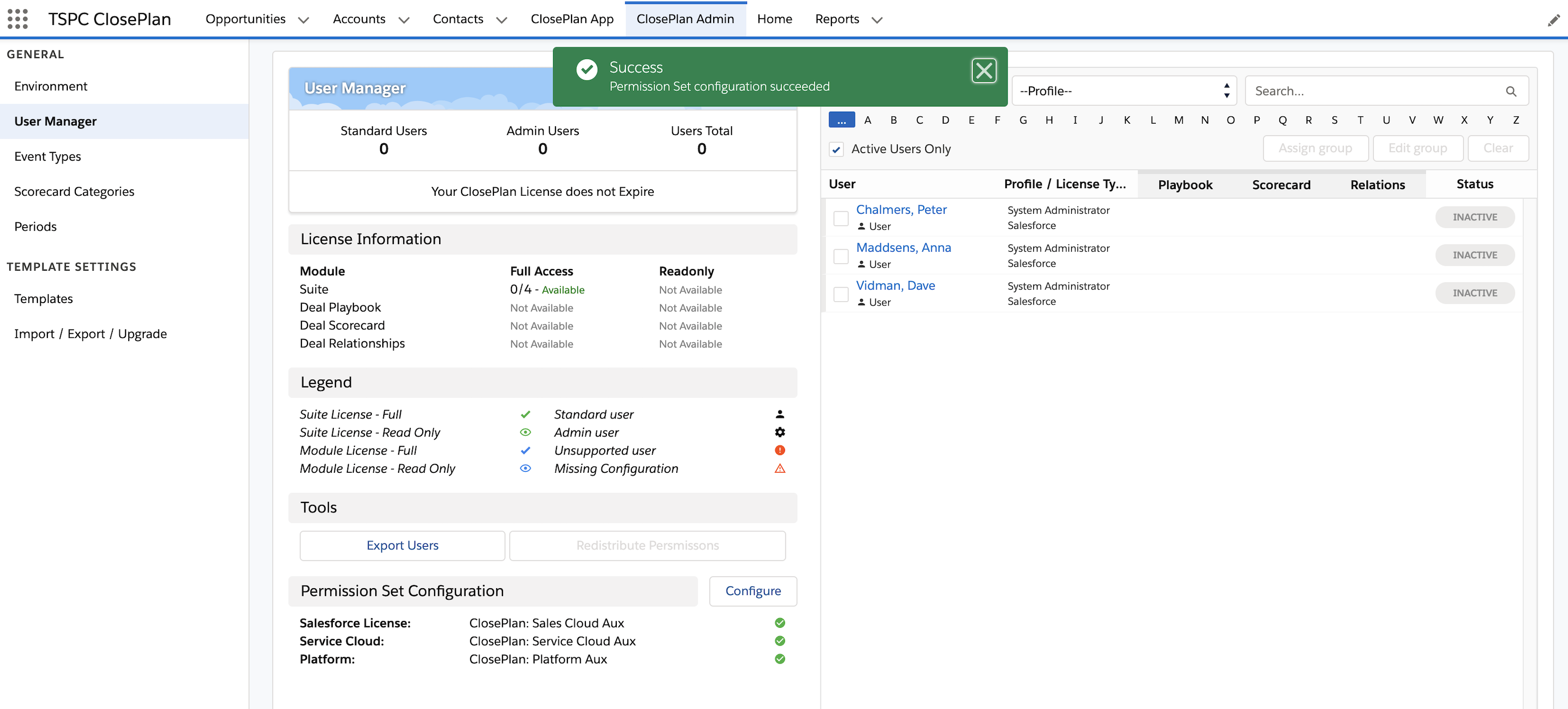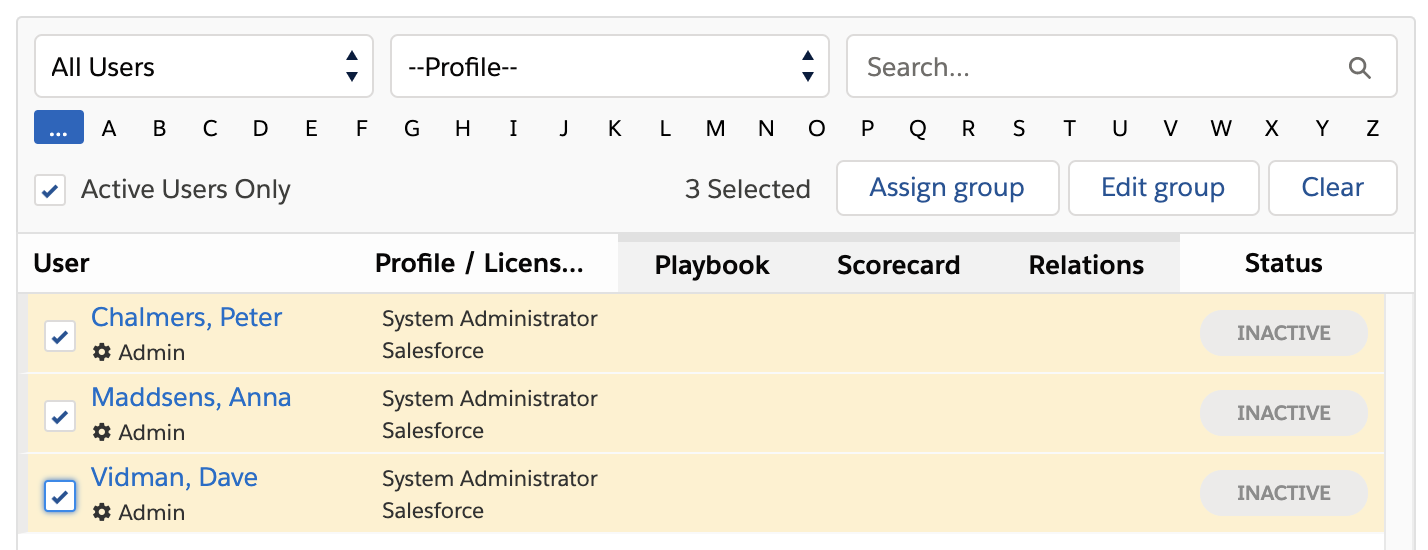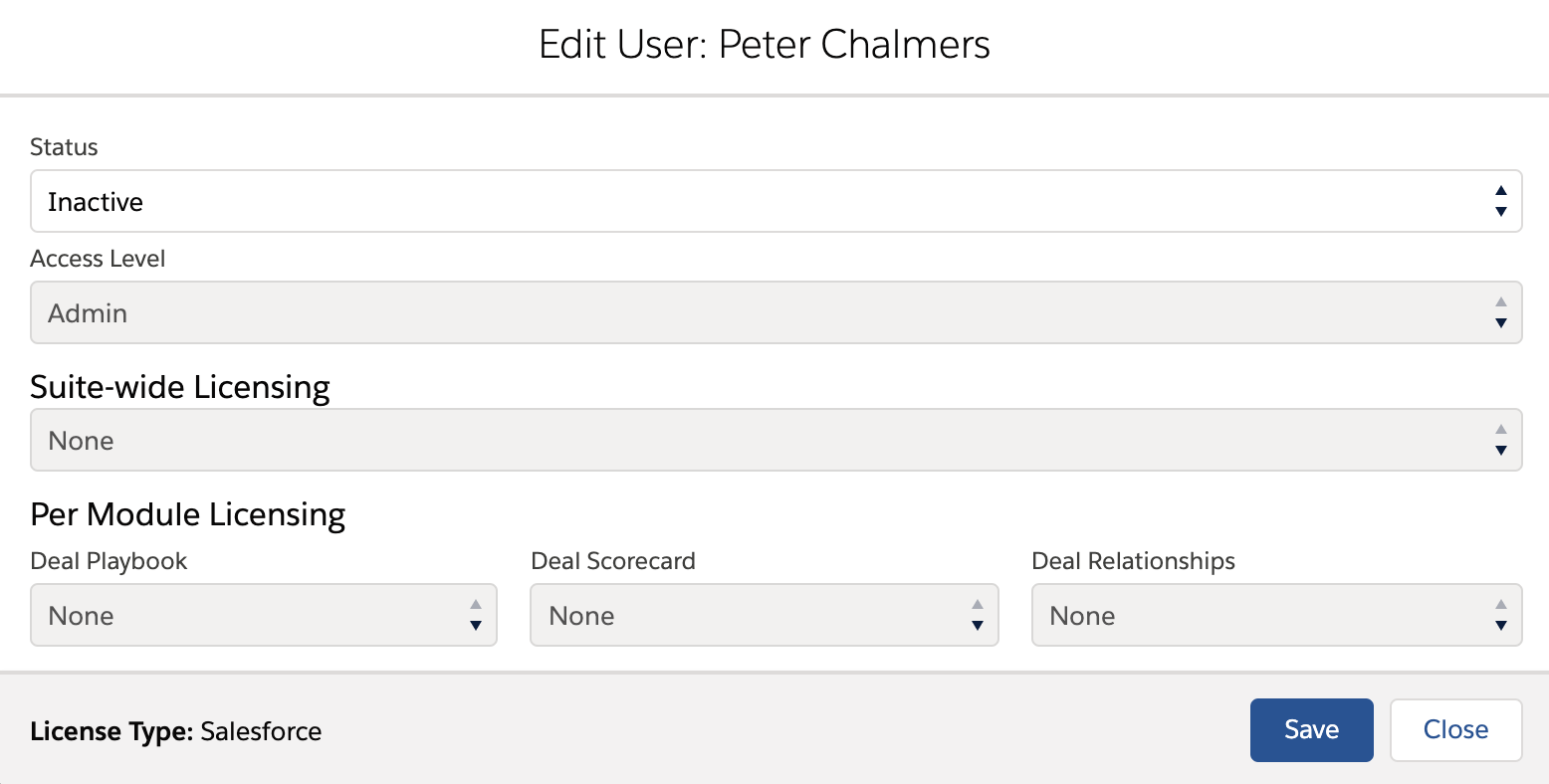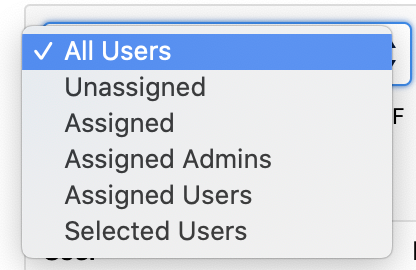To be able to work with ClosePlan, users must be provided with ClosePlan License and correct Permission Sets. That is easy to do using ClosePlan User Manager.
Configure ClosePlan Permission Sets
In order to configure Permission Sets, you need to have 'Manage Profiles and Permission Sets' permission granted.
Go to ClosePlan Admin tab > User Manager
If no configuration exists, a prompt should appear.
If there is no prompt, click ‘Configure’ in the Permission Set Configuration section.
Click ‘Configure' next to the desired License type or click ‘Configure All Available’ to configure all License Types available to your Organisation and confirm.
Step 1 | Step 2 | Step 3 | Step 4 |
|---|---|---|---|
After Permission sets are configured, refresh the page. Configured Permission Sets under 'Permission Set Configuration' section should have the green checkmark. If not, please wait several minutes and refresh again.
NOTE: Permission sets are usually saved in a few seconds, but some organisations may have delays of up to several minutes.
Once configuration is saved, you may proceed with user provisioning.
User Provisioning
User provisioning using User Manager is easy thing to do. It allows you quickly find users based on their name or profile and provision them while automatically adding all necessary permission sets.
There are several ways how to provision users:
Provision single user:
Provision single user by clicking on User name
Assign Group:
Select multiple users using the checkbox and click Assign Group button.
All selected users will be provisioned using the same settings
Edit Group:
Select multiple users using the checkbox and click Edit Group button.
Every selected user is represented as single row and can be edited independently from others
Following configuration fields are available when provisioning users:
Status
Only active users will be able to work with ClosePlan.
Access Level
User: Allows users to work with ClosePlan as a standard user.
Admin: Same rights as a User with the ability to manage application settings and configurations.
Suite-wide Licensing
Read Only: Grants selected Users ‘Read Only’ access to all modules
Can be combined with ‘Full Access’ module license
Full Access: Grants selected Users full access to all modules
Per Module Licensing
Allows individual modules to be assigned to selected Users as ‘Read Only’ or ‘Full Access’
‘Full Access' can be combined with ‘Read Only’ Suite license
Layout & Navigation Overview
User Manager:
Standard Users - shows number of active Standard Users
Admin Users - shows number of active Admin Users
Users Total - Shows the total active users (Standard Users + Admin Users)
License Information - Shows provisioned modules
Legend
Tools
Export Users - Exports all Active Users in CSV format
Redistribute Permissions - Allows to manually trigger permission set redistribution process.
Permission Set Configuration - Shows which permission sets are configured
Search Fields - Search for Users by field type
All Users: Search according to status
Profile: Search for a specific Profile
Search: Search for a specific User
Shows only Active Users. Unmark the check box to see all Users.
Number of currently selected Users
Assign Group, Edit Group and Clear (See description above)
User List - List of all Users and their settings
| Drawio | ||||||||||||||||||||||||||||||||
|---|---|---|---|---|---|---|---|---|---|---|---|---|---|---|---|---|---|---|---|---|---|---|---|---|---|---|---|---|---|---|---|---|
|