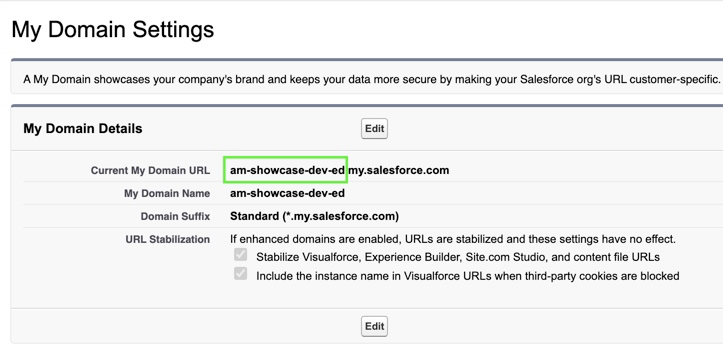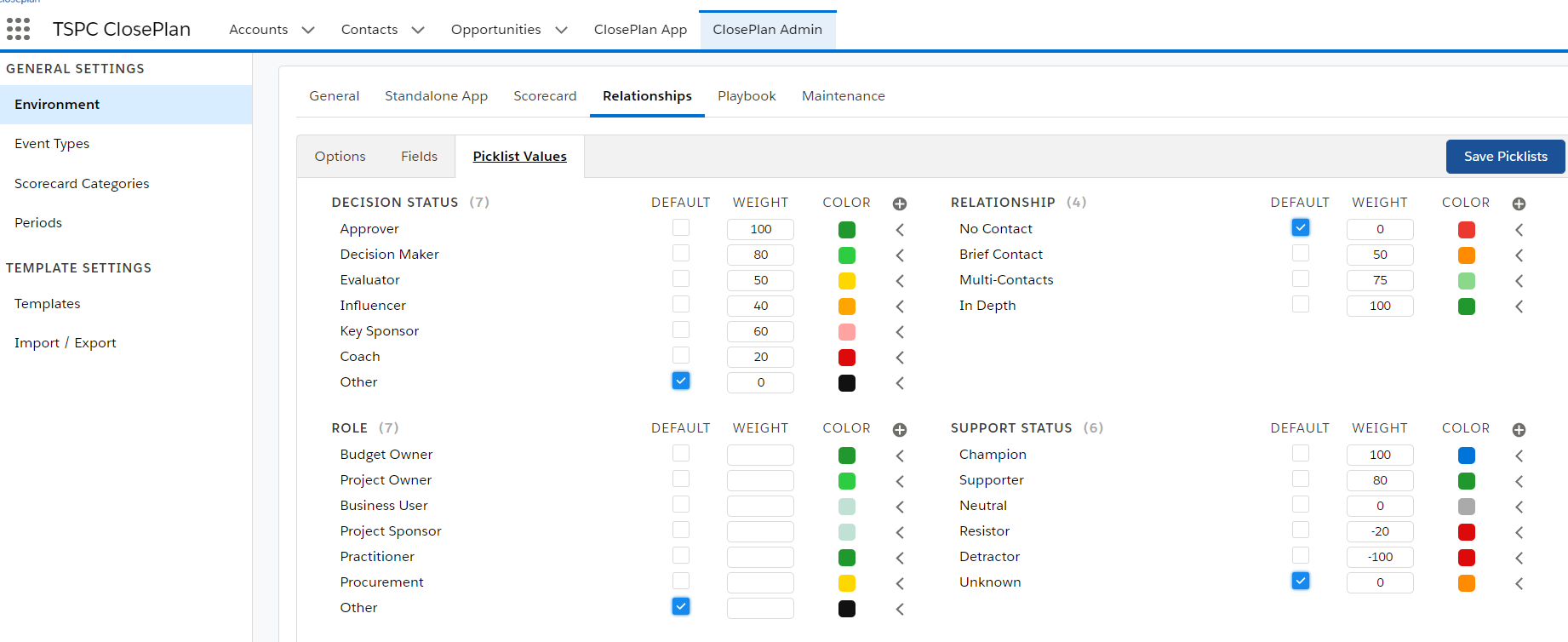| Table of Contents |
|---|
...
Navigate to: Setup > Apps > App Manager > New Connected App
Connected App Name: ClosePlan Connected App
API Name: ClosePlanConnectedApp (NOTE: use this value exactly)
Contact Email: enter your email
Tick Enable OAuth Settings
Callback URL:
https://<<YOUR DOMAIN>>.my.salesforce.com/services/authcallback/ClosePlanMetadataAuthProvider
To find your domain, navigate to: Setup > Company Settings > My Domain
...
Paste 'Your domain name' into the Callback URL instead of <<YOUR DOMAIN>>
E.g. https://am-showcase-dev-ed.my.salesforce.com/services/authcallback/ClosePlanMetadataAuthProvider
Selected OAuth Scopes:
Full Access
Perform Request on your behalf at any time
Click Save > then Continue
| Tip |
|---|
Keep this tab open, information here will be needed for the next steps! If you have closed the tab, you can still get the information needed: Go to Setup > Apps > App Manager > ClosePlan Connected App. Click the down arrow and click View |
...
Open a new window or tab
Go to Setup > in the Quick Find box enter Auth. Providers and open it > click New button
Provider Type: Salesforce
Name: ClosePlan Metadata Auth Provider
URL Suffix: ClosePlanMetadataAuthProvider (NOTE: use this value exactly)
Consumer Key: Copy Consumer Key from Connected App detail from step 1 and paste
Consumer Secret: Copy Consumer Secret from Connected App detail from step 1. (Click "Click to reveal" to see the value) and paste
Default Scopes: full refresh_token offline_access
Click Save and remain on the detail.
You can find the Callback parameter in the bottom section. The Callback parameter must match Callback URL entered in step 1
3. Create Named Credentials
Open a new tab or window
Go to Setup > in the Quick Find box enter Named Credentials > click the New Named Credential button
Label: ClosePlan Metadata Service
Name: ClosePlanMetadataService (NOTE: use this value exactly)
URL: https://<<YOUR DOMAIN>>.my.salesforce.com
the same domain name as you entered in the section Created New Connected App - step 1
Identity Type: Named Principal
Authentication Protocol: OAuth 2.0
Authentication Provider: Select ClosePlan Metadata Auth Provider from list
Scope: full refresh_token offline_access
Enable Start Authentication Flow on Save (this will initiate authorization on save)
Enable Generate Authorization Header
Enable Allow Merge Fields in HTTP Body
Click Save, you will be redirected to the Salesforce Authorization dialog to Log in.
If there is an error (blank page), it usually means that changes from previous steps have not yet been propagated. If this is the case, edit the record again and save until you get to auth. dialog properly.
If auth. dialog does not appear within 30 minutes, it is possible that the callback url may be invalid/improperly entered.
Login through your credentials
4. Verifying Configuration
After configuring Connected App you can validate if its working by following steps:
Go to ClosePlan Admin > Environment > Relationships > Picklist Values
If you see the pick-list value configuration, everything is configured properly
| Info |
|---|
Connected application exists only to provide internal connection between the package and Salesforce Setup settings. In classic it would work without connected app, but since Lightning, connection to Salesforce Metadata API and UI API needs to have authorized callout. App is doing following through mentioned APIs:
In terms of security, there is not need to be worried. |
...