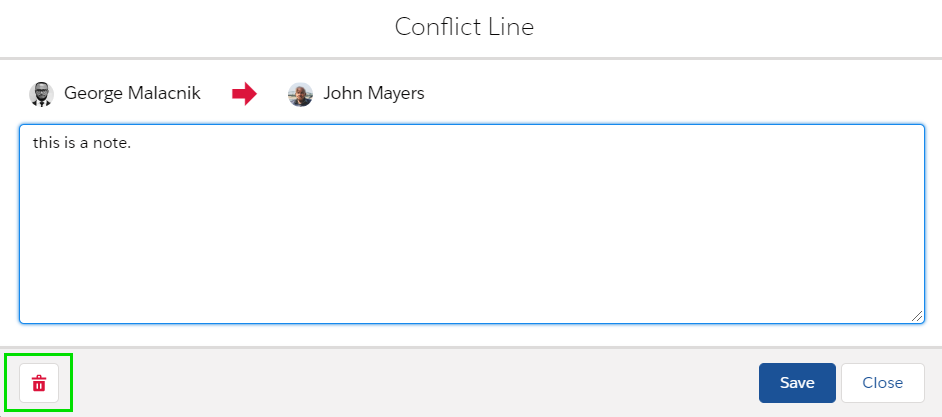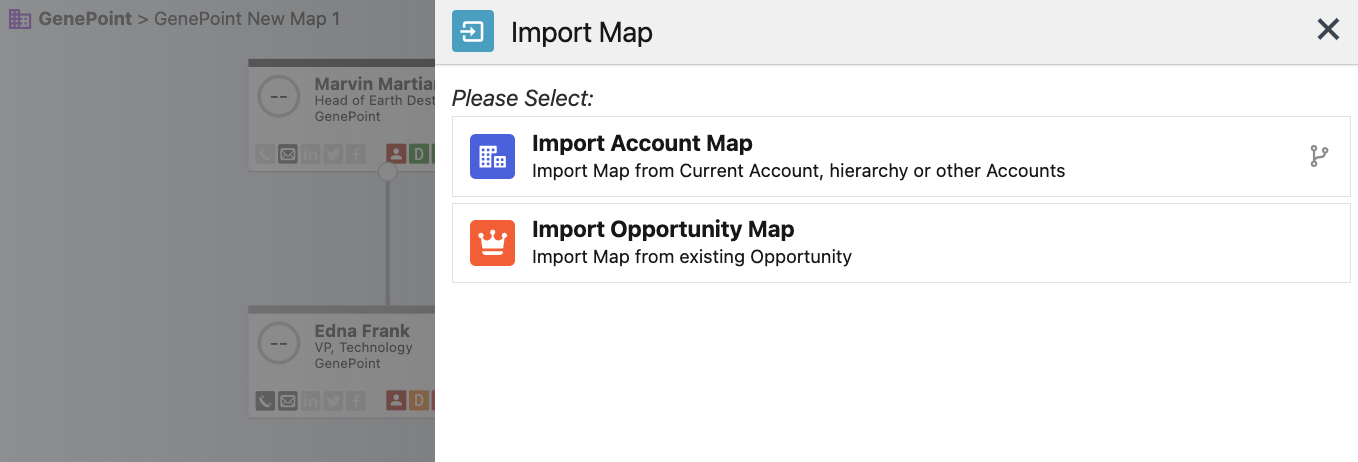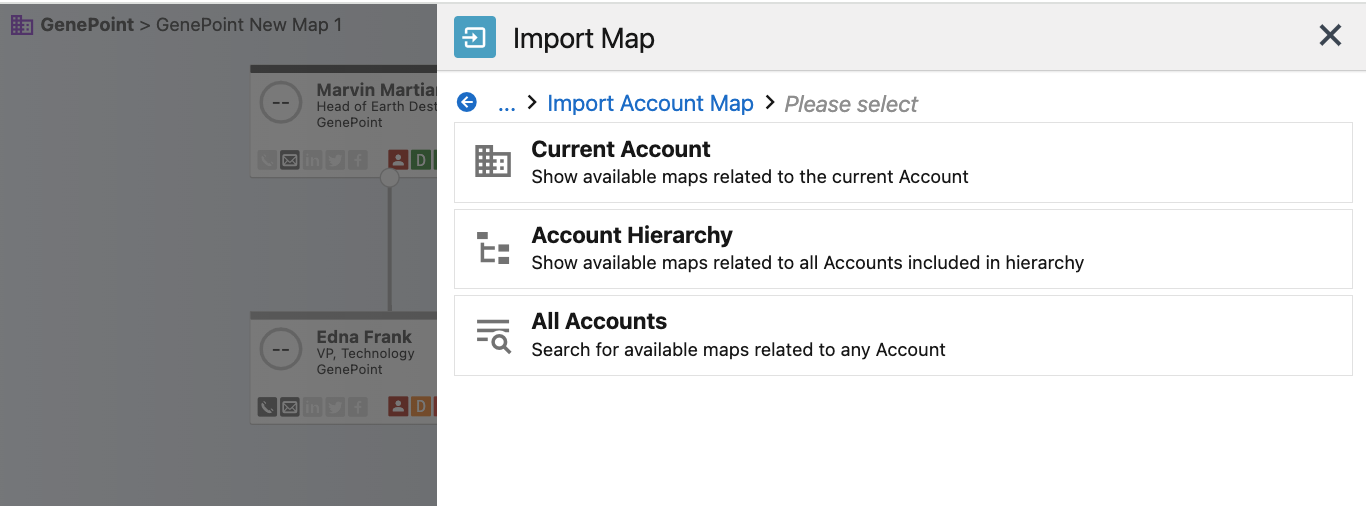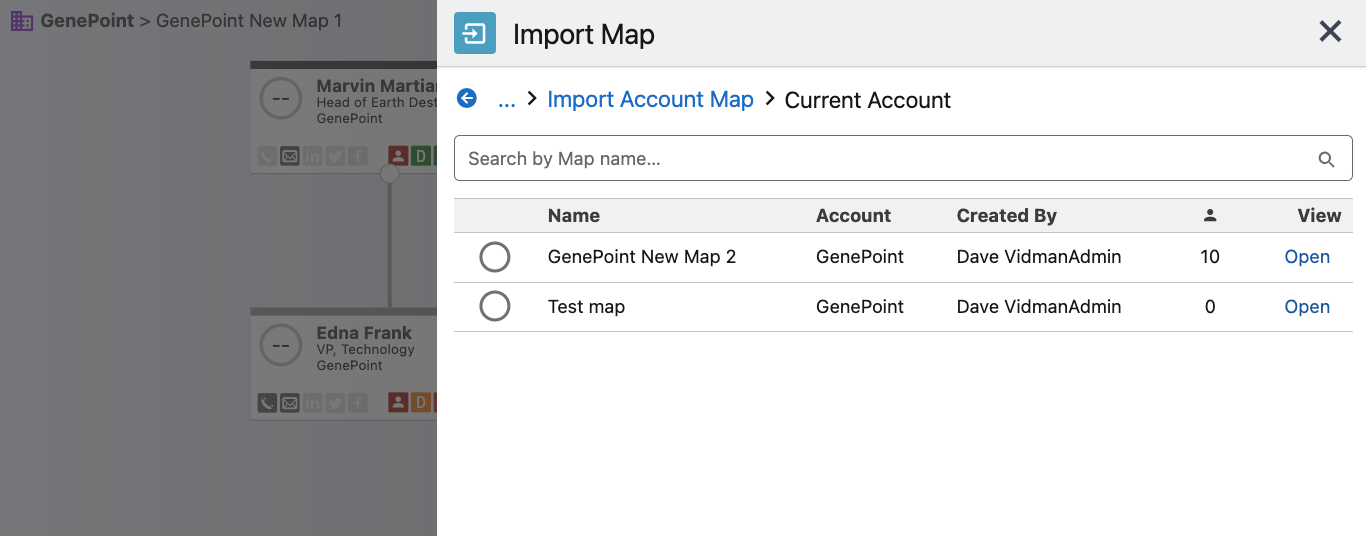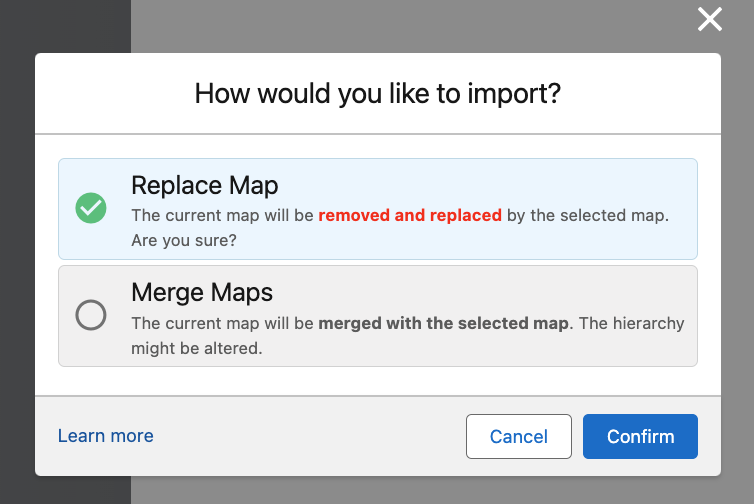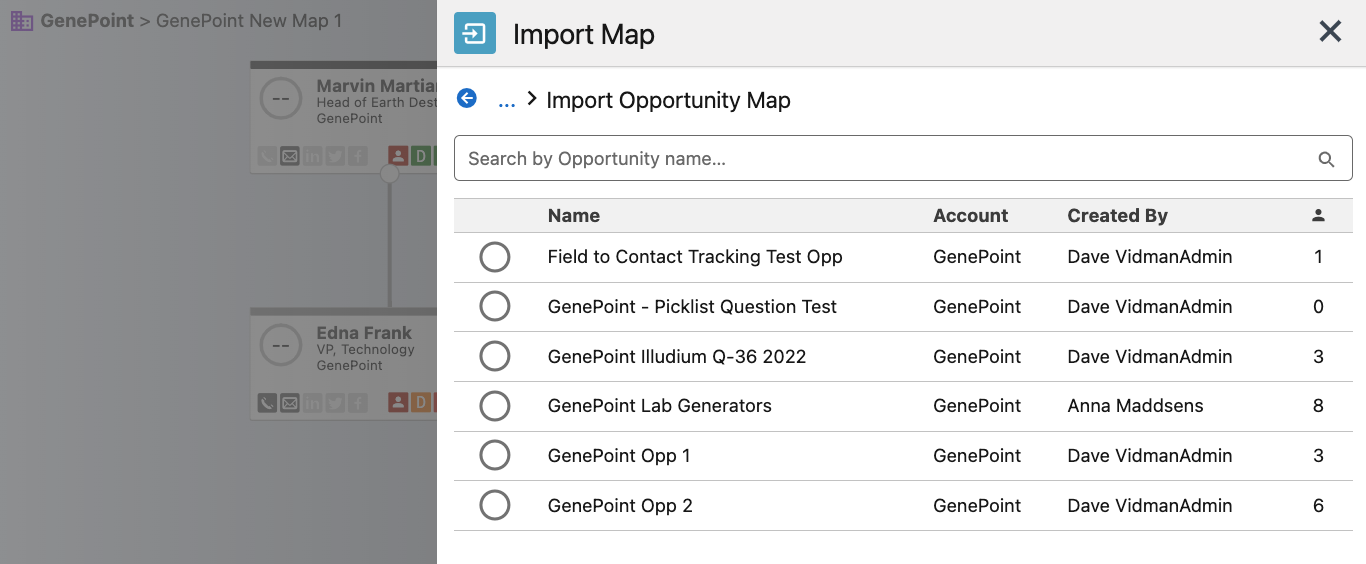Table of Contents
...
| Drawio | ||||||||||||||||||||||||||||||||
|---|---|---|---|---|---|---|---|---|---|---|---|---|---|---|---|---|---|---|---|---|---|---|---|---|---|---|---|---|---|---|---|---|
|
Access to Account and Opportunity level map list related to the Account
- + Add - Creates a new Account level Relationship Map
- Access to Organigram
- Clears filters, toggles to full screen or exports list as XLS
- Refreshes the map list
- Click on the column header object (Name, Primary,..) to rearrange the data
- Applies Filters - set, apply or clear filters
- Shows number of Stakeholders in the map
- Edits map name and sets map as Primary or Deployed
- Deletes the map
...
| Drawio | ||||||||||||||||||||||||||||||||
|---|---|---|---|---|---|---|---|---|---|---|---|---|---|---|---|---|---|---|---|---|---|---|---|---|---|---|---|---|---|---|---|---|
|
- + Add Add a contact to the Opportunity Stakeholder List
- Display the map for drag and drop functionality
- Import Data or Delete All Records
- Shows % progress of Stakeholders Role Goals
- # of Economic Buyers present / goal
- # of Procurement Stakeholders present / goal
- Click on the column header object (Name, Reports To, etc..) to rearrange the data
- Click on Name to open Stakeholder Overview
- Inline editing for key attributes
- Edit Stakeholder
- Delete Stakeholder
...
Stakeholder Layout & Navigation
The following describes the relevant components and related navigation.
Drawio simple 0 zoom 1 inComment 0 custContentId 1967620191 pageId 903774217 diagramDisplayName Stakeholder layout.xml lbox 1 contentVer 1 revision 4 baseUrl https://tspcinc.atlassian.net/wiki diagramName Stakeholder layout.xml pCenter 0 width 599.65 links tbstyle height 641
- Contact Photo - Upload/change/delete a photo or url link.
- Stakeholder Name - Opens a new window with contact information.
- Title - Title
- Company - Account Name / Company Name
- Address - Opens the location in google maps.
- Role - Indicates the Stakeholder's role in the buying process.
- Relationship - Indicates the depth of the relationship.
- Decision Status - Indicates the Stakeholder's status in the decision making process.
- Support Status - Indicates the depth of relationships between Stakeholders.
- Detail Tab - Display Stakeholder information.
- Actions Tab - Add tasks
- Notes Tab - Add relevant notes about the Stakeholder.
- Covered By - Indicates the person from your organization responsible for this stakeholder.
Note: The 'Covered By' tab is only visible on Opportunity level Relationship Maps. If this field is not displayed, it has been disabled in the Admin Settings. - Contacts - Key Stakeholder contact attributes.
- About Stakeholder - Provides an overview of the Stakeholder, including goals and background.
- Additional Contact Fields - Displays additional Stakeholder attributes provided by your organization.
- Edit - Edit Stakeholder information.
- Delete - Delete Stakeholder.
...
Deleting Lines
- Click the desired line > click the icon and Confirm.
Hide or
discplaydisplay existing Lines and Flags
Hiding or displaying existing Lines and Flags is done from the main relationships map page.
Click the icon on the right side of the Map surface
Toggle to display or hide lines or flags
- Note: Deselecting individual flags from the Stakeholder node must be done from the ClosePlan admin tab > Environment > Relationships > Fields
...
| Anchor | ||||
|---|---|---|---|---|
|
Import
...
or Merge an Account or Opportunity Map
You can import an existing map as well as Sync Opportunity Contact Roles into your Relationship Map.
| Note |
|---|
If If you import Import a new map into a map Map into an existing Map populated with Stakeholders, the existing data (Stakeholders) will be removed and replaced. |
- Click the icon
- Select from Import Account Map, Import Opportunity Map or Sync with Opportunity Contact Roles
- To import an Account Map
- Current Account - Select Account Maps from the Current Account
- Account Hierarchy - Select the Map from Account Hierarchy
- All Accounts - Select a Map from any Account
Note: Any Selected Map can be placed into the targe map as a new Group. Influence lines may be displayed or hidden.
- To import an Oppportunity Map
Note: Any Selected Map can be placed into the targe map as a new Group. Influence lines may be displayed or hidden. - To Sync with Opportunity Contact Roles
- Opportunities may have Contact Roles which can be imported to the Relationships Map.
- Use Sync with Opportunity Contact Roles if you want to create Stakeholders based on Opportunity Contact Roles, or to sync after additional Contact Roles have been created.
Imported Stakeholder from Contact Roles will not remove existing Stakeholders in the map but will be added based on the map settings (if Stakeholders Always On Map in the ClosePlan Admin tab is enabled, Stakeholders will be added onto the Canvas. If it is disabled, Stakeholders will be added under the Unmapped Stakeholders icon)
Additional settings and behaviors:
When Control Opportunity Contact Roles in the ClosePlan Admin environment is enabled, and you select Role on the Stakeholder, it will propagate to Contact Role on the Opportunity.
Merge Maps
Overview
Merging Maps is the process of joining two different Maps into one Map.
The process begins with a ‘Target’ Map.
A ‘Source’ Map is then selected.
The contents of the Source Map are added to the Target Map.
This merging process may create conflicts or anomalies, and so some conditions will apply to this process.
Please read the following to get a better understanding of the Merge Maps feature.
Terms:
Target Map: The Target Map is the Map into which the Source Map is placed. The Target Map can be an Account Map or an Opportunity Map
Source Map: The Source Map is the Map that will be merged into the Target Map. The Source Map can be an Account Map or an Opportunity Map
Contact: The individuals associated with your accounts.
Stakeholder: Stakeholders are the individual Contacts on the Account or Opportunity level. Stakeholders are bound to Salesforce contacts. Each Stakeholder contains relevant information related to the Account and to the Opportunity.
Account Map: A ClosePlan Map that is associated with an Account. Accounts may have more than one Map.
Opportunity Map: A ClosePlan Opportunity Map that is associated with an Opportunity. Each Opportunity may have only one Map.
...
If you Merge a new Map with an existing Map populated with Stakeholders, the existing data (Stakeholders) will remain on the Map. |
Terms:
Target Map: The Target Map is the Map into which the Source Map is placed. The Target Map can be an Account Map or an Opportunity Map
Source Map: The Source Map is the Map that will be merged into the Target Map. The Source Map can be an Account Map or an Opportunity Map
Contact: The individuals associated with your accounts.
Stakeholder: Stakeholders are the individual Contacts on the Account or Opportunity level. Stakeholders are bound to Salesforce contacts. Each Stakeholder contains relevant information related to the Account and to the Opportunity.
Account Map: A ClosePlan Map that is associated with an Account. Accounts may have more than one Map.
Opportunity Map: A ClosePlan Opportunity Map that is associated with an Opportunity. Each Opportunity may have only one Map.
Node: Represents a Contact on the Map surface. The Node contains the basic Contact information and other specific features.
Import Account or Opportunity Maps
Overview
Importing Maps is the process of replacing the contents of one Map by replacing it with the content of the Imported Map.
The process begins with a Target Map.
A Source Map is then selected.
The contents of the Source Map replaces the content of the Target Map.
Please read the following to get a better understanding of the Import Maps feature.
- Click the icon
Select from Import Account Map or Import Opportunity Map
- To import an Account Map, the following modal will appear:
- Current Account - Select Account Maps from the Current Account
- Account Hierarchy - Select the Map from Account Hierarchy
- All Accounts - Select a Map from any Account
Note: Any Selected Map can be placed into the target map as a new Group. Influence lines may be displayed or hidden.
- Select an Account Map
- A modal will appear
- Replace Map: The current Map will be REMOVED AND REPLACED with the selected Map - Be SURE of your decision
- Merge Map: The current Map will merged with the selected Map and will retain all Stakeholders.
- Structure may be affected and duplicates may appear based on the structures and Stakeholders in the Maps.
2. To import an Opportunity Map, the following modal will appear:
- A Modal will appear
- Replace Map: The current Map will be REMOVED AND REPLACED with the selected Map - Be SURE of your decision
- Merge Map: The current Map will merged with the selected Map and will retain all Stakeholders.
- Structure may be affected and duplicates may appear based on the structures and Stakeholders in the Maps.
Please, import responsibly.
Merge Account or Opportunity Maps
Overview
Merging Maps is the process of joining two different Maps into one Map.
The process begins with a Target Map.
A Source Map is then selected.
The contents of the Source Map are added to the Target Map.
This merging process may create conflicts or anomalies, and so some conditions will apply to this process.
Please read the following to get a better understanding of the Merge Maps feature.
Map Merging Scenarios
General
As a general example, the below shows a Source Opportunity Map merged to Target Opportunity Map
...
- Map features such as hierarchies, influence lines and relationship lines will be preserved when possible, though some alterations may occur. P
- lease Please review the merged map to ensure the map is complete and correct.
Scenario 1: Account Map to Account Map
A Source Account Map is merged into a Target Account Map.
- If the Source Map contains nodes that are not present in the Target Map, those nodes will be added to the Target Map.
- If the Source Map nodes are the same as nodes on the Target Map, the merge will overwrite all the attributes of the node on the Target Map EXCEPT the Role
Scenario 2: Opportunity Map to Account Map
A Source Opportunity Map is merged into a Target Account Map.
- If the Source Map contains nodes that are not present in the Target Map, those nodes will be added to the Target Map.
- If the Source Map nodes are the same as nodes on the Target Map, the merge will overwrite all the attributes of the node on the Target Map EXCEPT the Role
Scenario 3: Account Map to Opportunity Map
In this scenario we are merging Account relationship Map (source) to Opportunity relationship Map (target).
- If the Source Map contains nodes that are not present in the Target Map, those nodes will be added to the Target Map.
- If the Source Map nodes are the same as nodes on the Target Map, the merge will overwrite all the attributes of the node on the Target Map EXCEPT the Role
Scenario 4: Opportunity Map to Opportunity Map
In this scenario we are merging Opportunity relationship Map (source) to another Opportunity relationship Map (target).
...