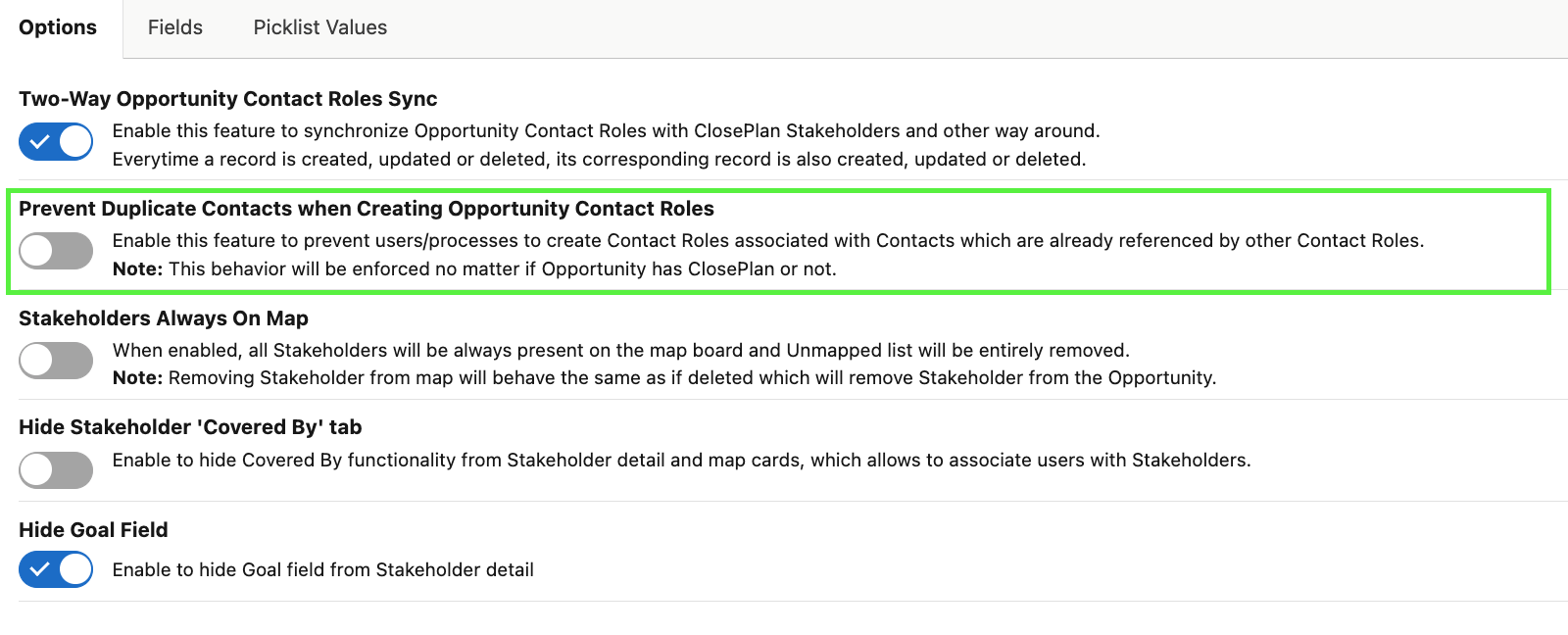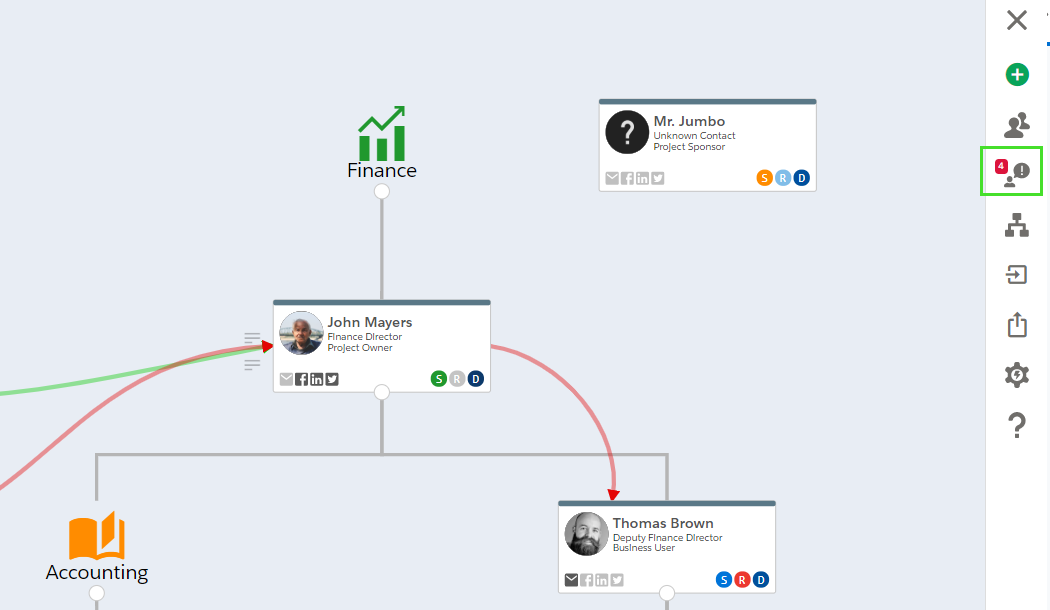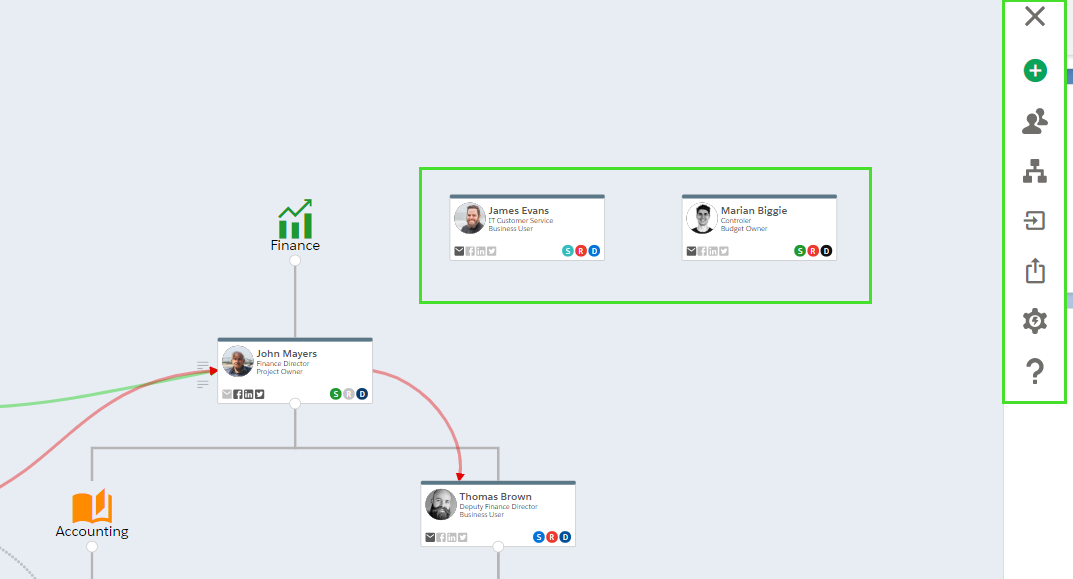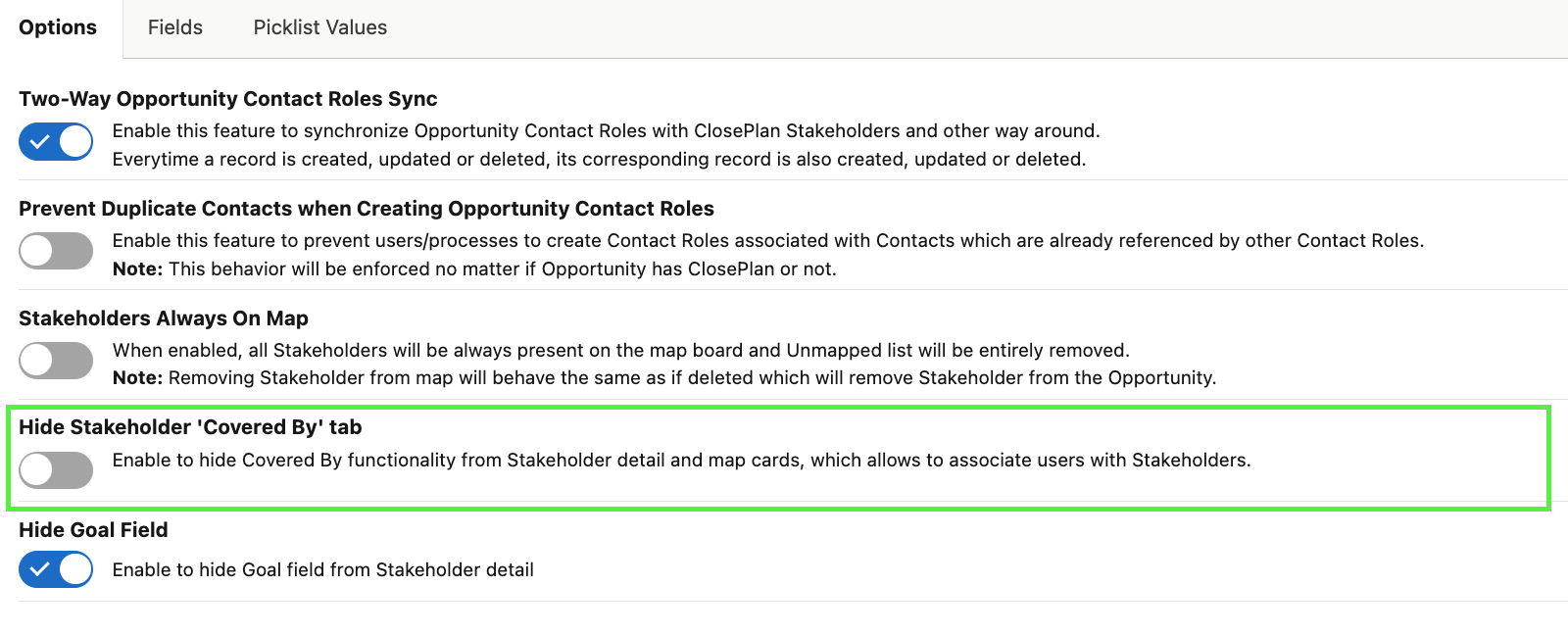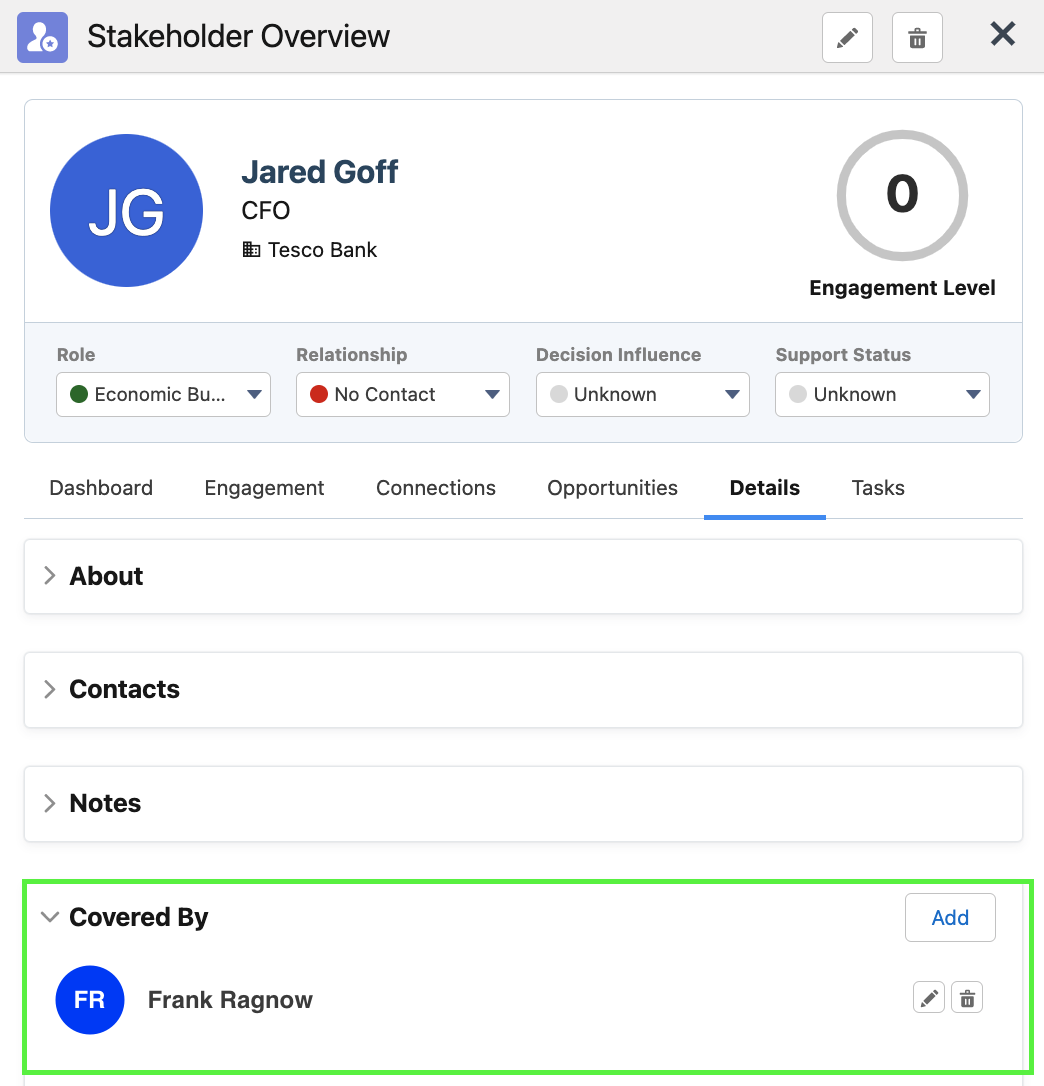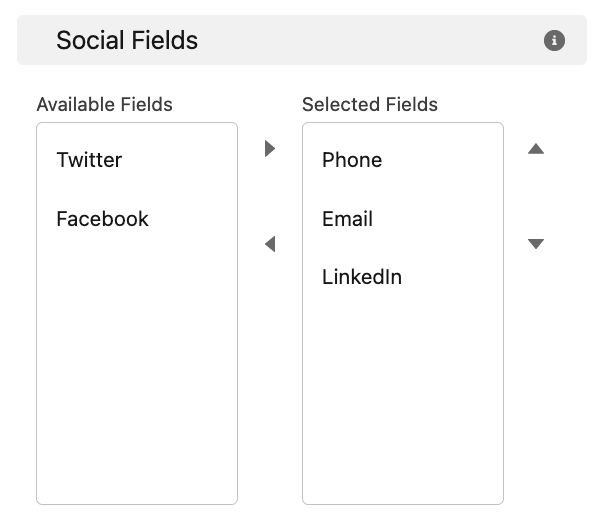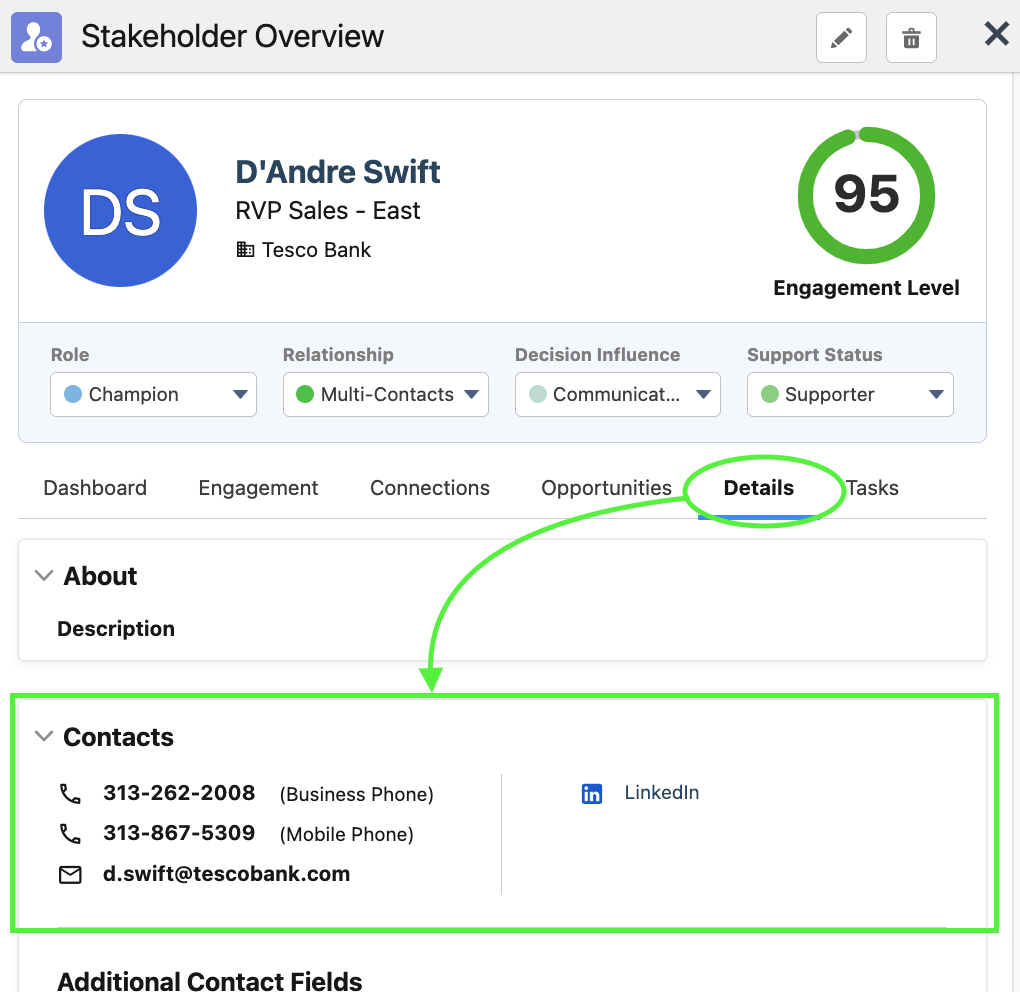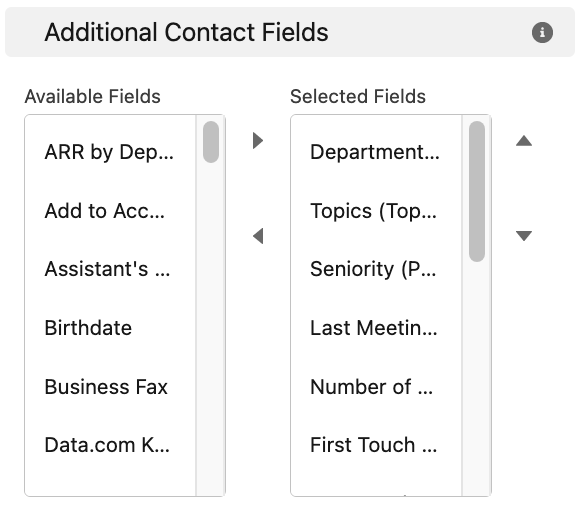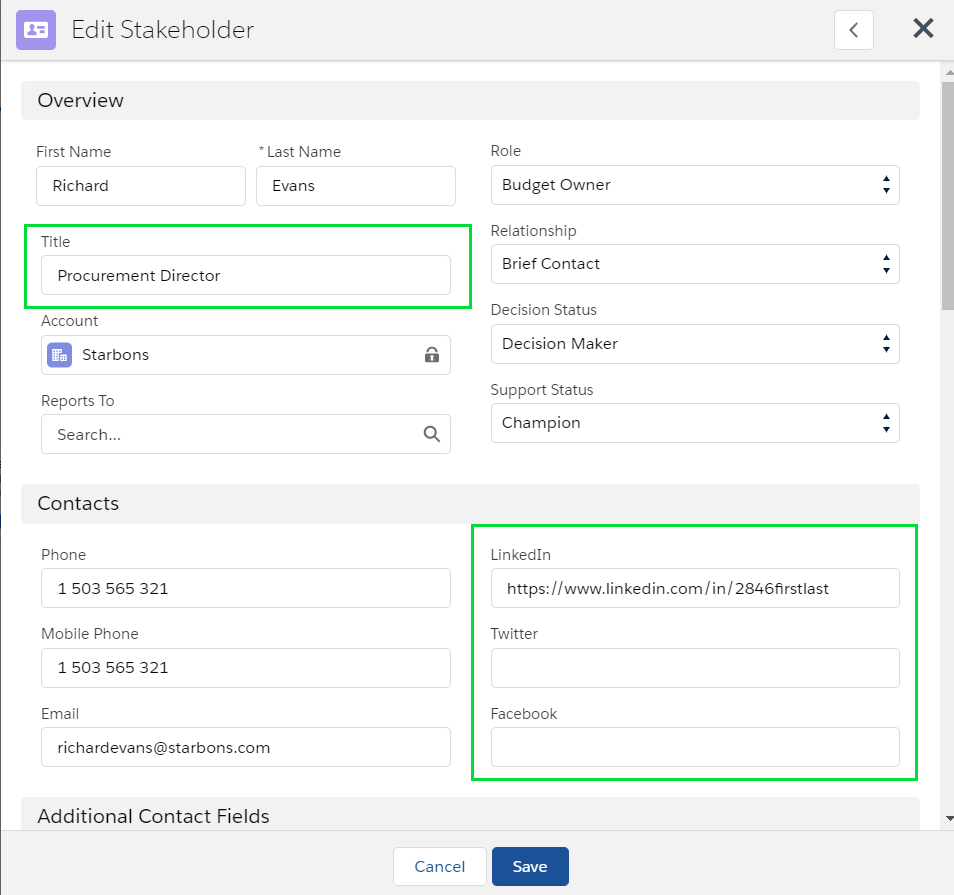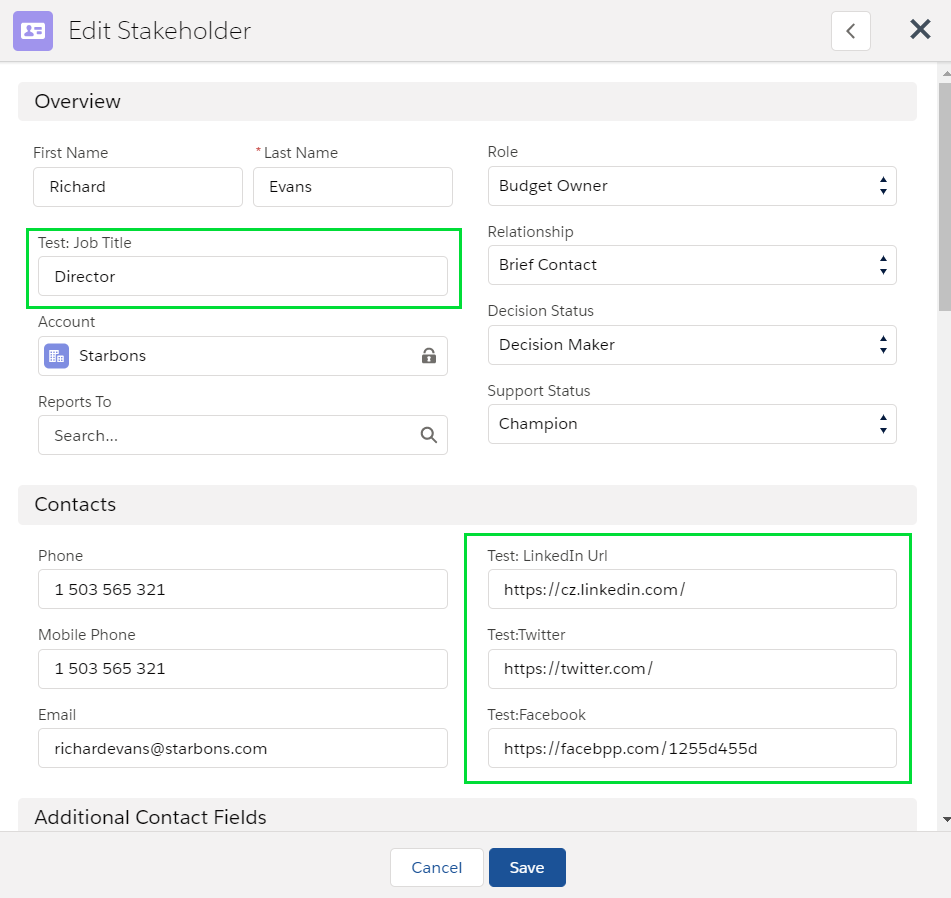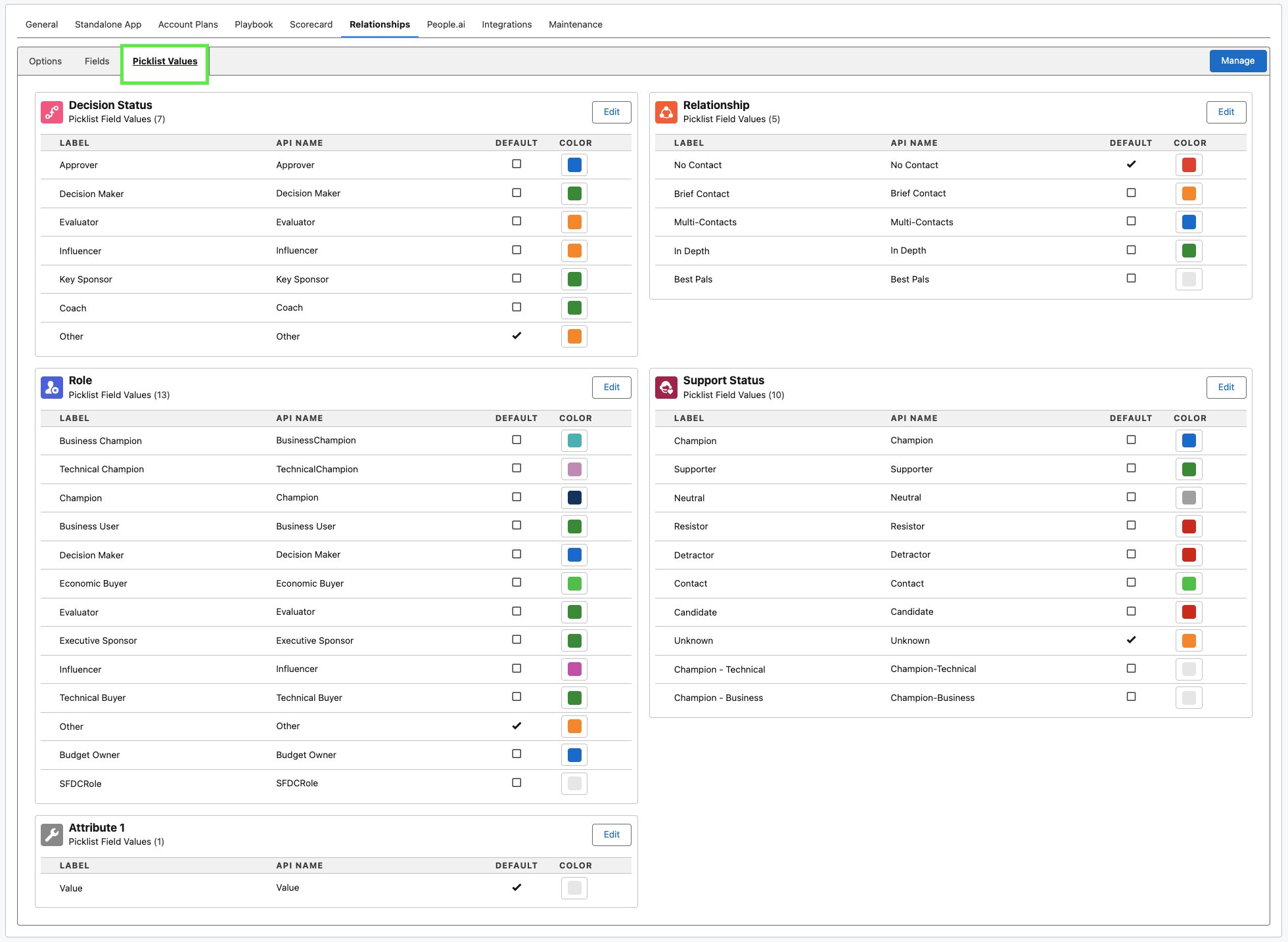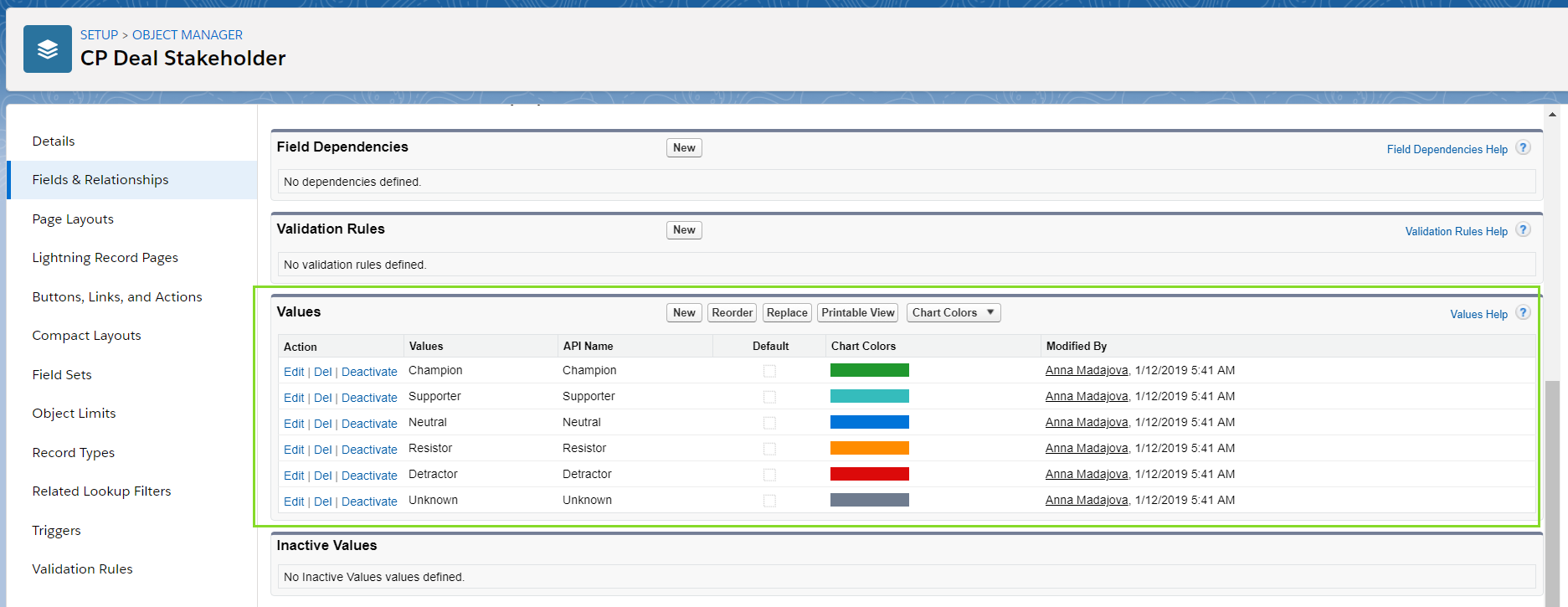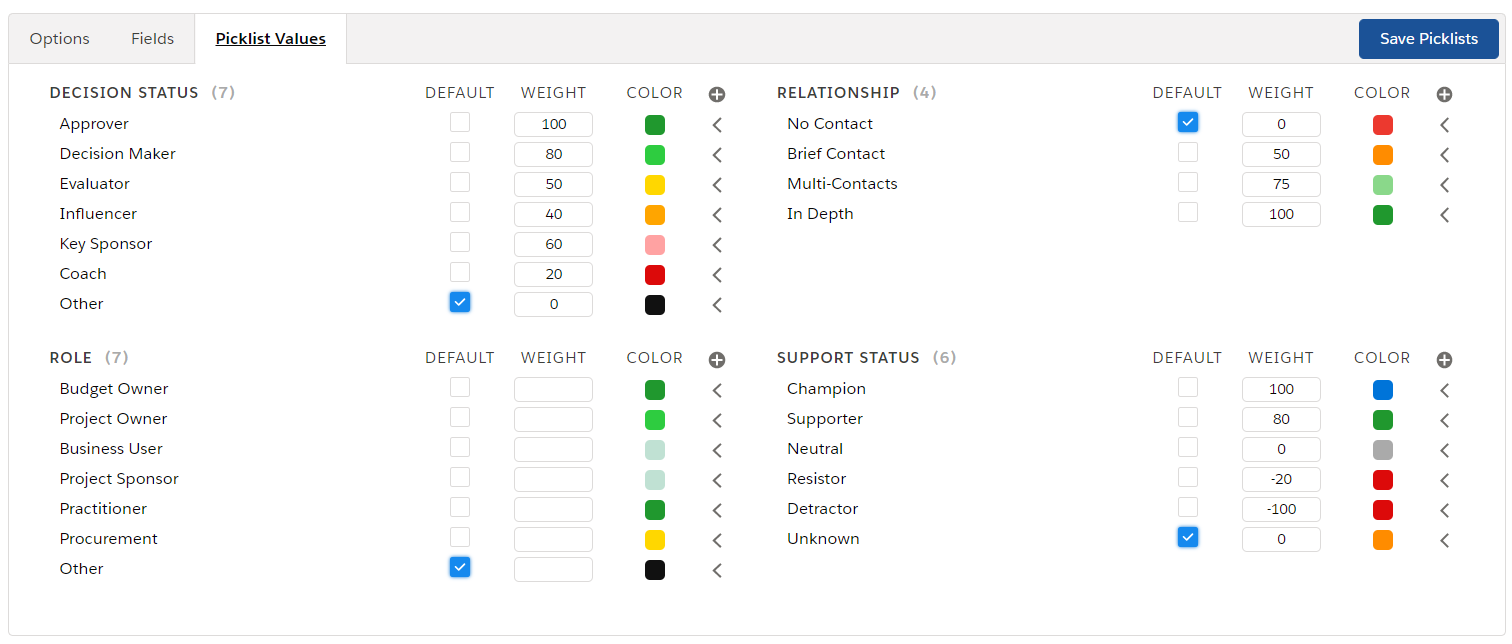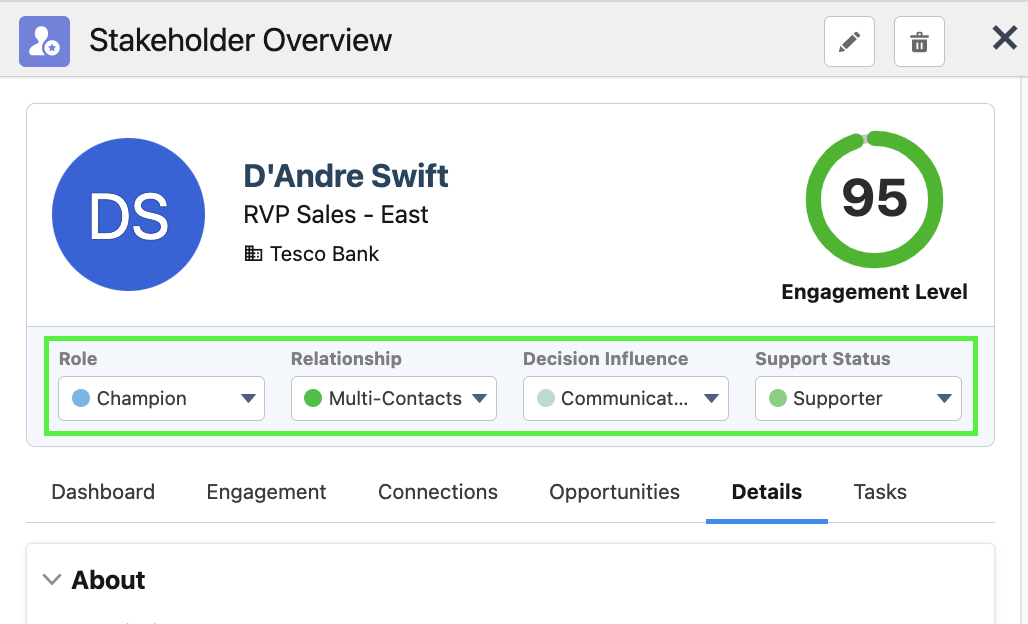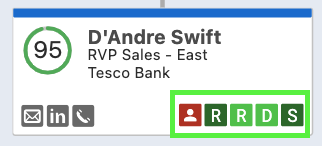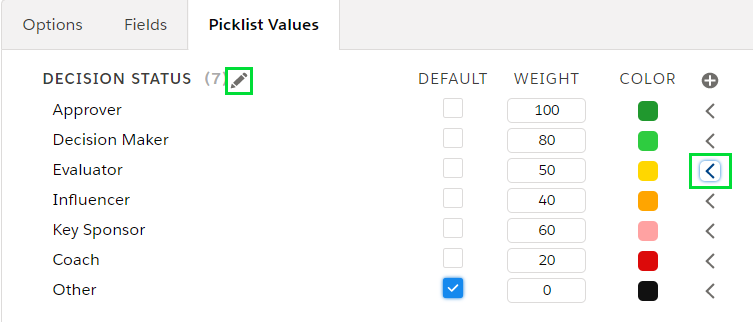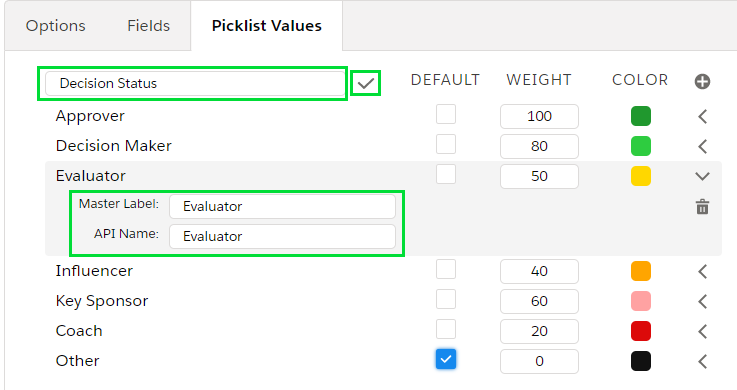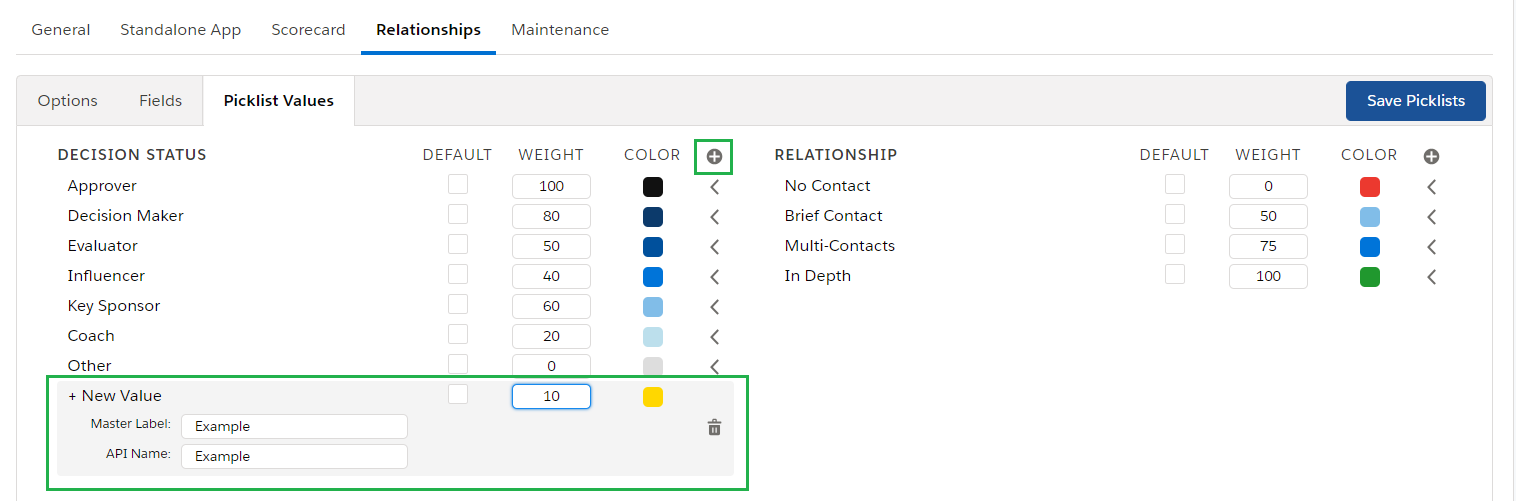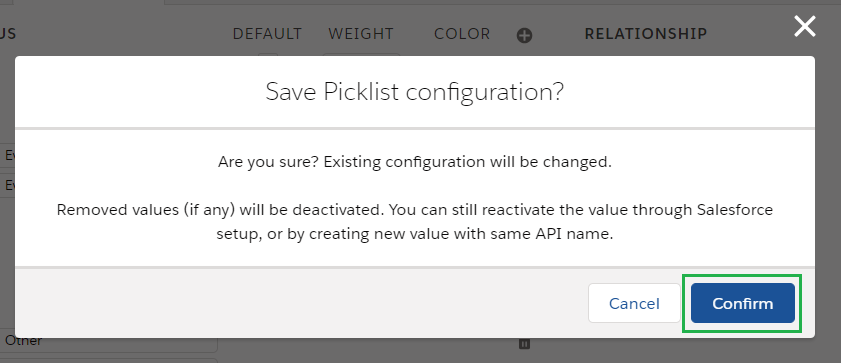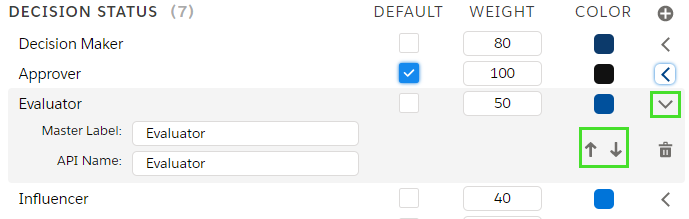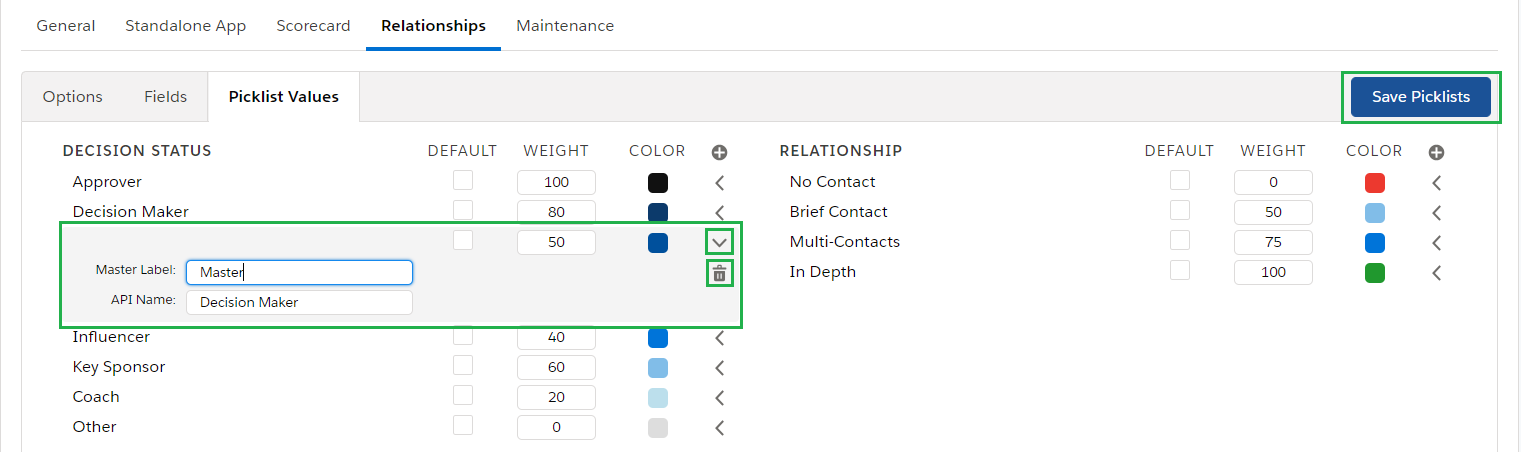| Table of Contents |
|---|
...
=> If enabled, Contact Roles on the Opportunity will be propagated to the Role on the Stakeholders.
- Toggle the button to enable the function and click Save.
Prevent Duplicate Contacts when Creating Opportunity Contact Roles
Enable this feature to prevent Users/processes from creating Contact Roles associated with Contacts already referenced by other Contact Roles.
Note: This behavior will be enforced whether the Opportunity has a deployed ClosePlan or not.
Stakeholders Always On Map
...
- Toggle the button to enable the function and Save.
...
Disabled: Unmapped Stakeholders are found under the Unmapped Stakeholders icon
...
...
Enabled: The Unmapped Stakeholders icon is not available and Stakeholders are always on the map.
If a Stakeholder is removed, they will be moved to the Contact list.
...
Hide Stakeholder "Covered by" tab
...
- Toggle the button to enable the function and Save.
...
...
Disabled:
...
Hide Goal Field
When enabled, the Goal feature will be hidden
...
- From Available Fields select the desired field and move to Selected Fields viabutton > reorder if needed > click Save Fields
...
- Setting:
...
...
Result:
...
Additional Contact Fields
...
- From Available Fields select the desired field and move to Selected Fields viabutton > reorder if needed > click Save Fields
...
- Setting
Stakeholder Contact Field Replacement
...
This feature substitutes a ClosePlan field with a custom field.
- There are 4 default ClosePlan fields that can be replaced by custom fields: Title, LinkedIn, Facebook and Twitter
- To replace a default ClosePlan field, a custom field with the correct value must be selected.
- Select your custom field and click Save Fields.
...
- Go to Setup > Objects and Fields > Object Manager > select Contact > click Fields & Relationships
- Click New > select Data Type (for Title field select Text data type, for other fields - URL type)
- Enter all requested data > click Next > and Save
...
ClosePlan Fields: Custom Fields:
| Note |
|---|
Make sure that mapped fields are able to receive the intended values properly. Options like max. length, picklist values, etc. should match the ClosePlan definition of the Stakeholder object. If you are not sure, ask your System Administrator for assistance or send an email to support@people.ai |
Picklist Values
Defines Stakeholder Picklist Values and is set as a part of the ClosePlan package. Picklist Values are unique to each Org, your settings will likely be different from what is shown. The image below is an example of what this tab might display.
Picklist Values contain:
- Decision Status
- Relationship
- Role
- Support Status
- Attribute 1 (Optional)
- Attribute 2 (Optional)
Picklists can be renamed by clicking Manage in the top right corner.
Optional Picklists can be activated by clicking Manage in the top right corner.
Picklist Values can be renamed, reordered, added or deleted. Changes should be completed before using ClosePlan.
...
| Note |
|---|
Changes must be saved by clicking on the Save PicklistsChanges button! |
How to find the Contact Roles set in your organization?
...
| Info |
|---|
Changes in Picklist Values will change the configuration in your administration Setup in Salesforce. Any changes you want to make to Picklist Value must be made in the ClosePlan Application, not in Salesforce! |
Picklist Values:
- Default: Selecting a default option will automatically pre-select the default option when a User creates a new record. Only one default value is allowed. Weight: Assigns the value of each option from 0 - 100
Color: Color used for presentation purposes in the Stakeholder Overview and in nodes
Result:
Edit Picklist Values
Rename Picklists
- Go to ClosePlan Admin > Environment > Relationships > Picklist Values
...
Allows the renaming of values in Picklists.
- To edit e.g. Decision Status clickon hover over > rename and Save
- To edit a subvalue click thebutton > rename Master Label and API Name (make it the same as the master label)
- Click Save Picklist to save all changes
Add a new Value
- Click the button.
- Enter Master Label of the new value and enter the same name into API Name.
- Choose Weight and Color, click the Save Picklists button and Confirm your step.
Reorder the Value
- Click the edit arrow next to the value you would like to move. Click the up or down arrow to place the value in your preferred spot..
Delete the Value
- Clickbutton
- Click on > Confirm and save by clicking on the Save Picklists button.
- Deleted values must be recreated if needed again.
Additional Settings:
...
- and click the Manage button in the top right
- In the Modal, click Edit
- Reorder - Will change the order of appearance in the Stakeholder Picklists on the Admin page and also on the Stakeholder Card and Stakeholder Overview modal.
- Enable the Picklist - Will appear as an option in the Stakeholder information
- Letter - Letter will appear on the Stakeholder Map Card
- Label - Name of the Picklist
- Show On Card -
- If activated will display on the Stakeholder Map Card, CP Admin Picklists, Stakeholder list and Stakeholder overview modal
- If deactivated, will not display on Stakeholder Map Card, but will display on CP Admin Picklists, Stakeholder list and Stakeholder overview modal
- Click Save Changes to save all changes
Add a new Value to a Picklist
- Click the Edit button in a Picklist
- Options:
- Add Value - Add a value to the Picklist
- Reorder - Reorder the Picklist
- Label - Value that will be displayed on the Picklist
- API - API name for the value
- Default - Indicates the default answer. Like Highlander, there can be only one.
- Color - Assign a color to the Picklist Value
- Delete - Delete the Picklist value.
- Click Save to save all changes
Additional Settings:
Prevent Users from renaming the Account Maps and provide an option to select predefined names
When a Account Map is created, by default the user User creates a name for that Map. ClosePlan provides the ability restrict this behavior and to provide a list of predefined Account Map names.
- Go to Setup > Custom Metadata Type Types and open CP Definition
- Click Manage CP Definitions button and click New
- For Label and CP Definition Name enter: OBJECT_ACCOUNT_MAP
Select Active
For Value enter the desired values that the User will have the option to select (for example Global, EMEA, APAC) and click Save
Example: { "namePresets": [ "Global", "EMEA", "APAC" ] }
...