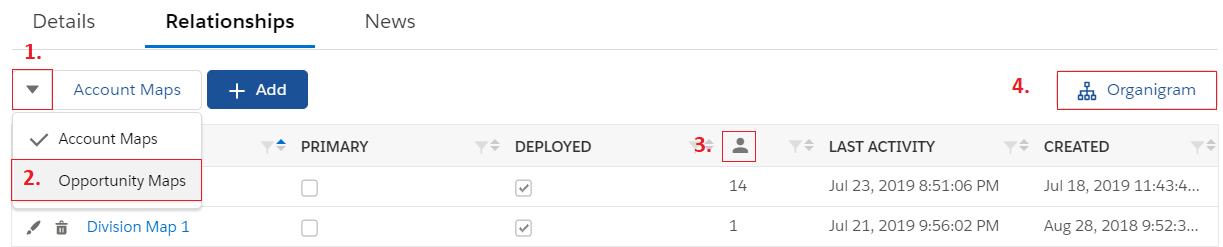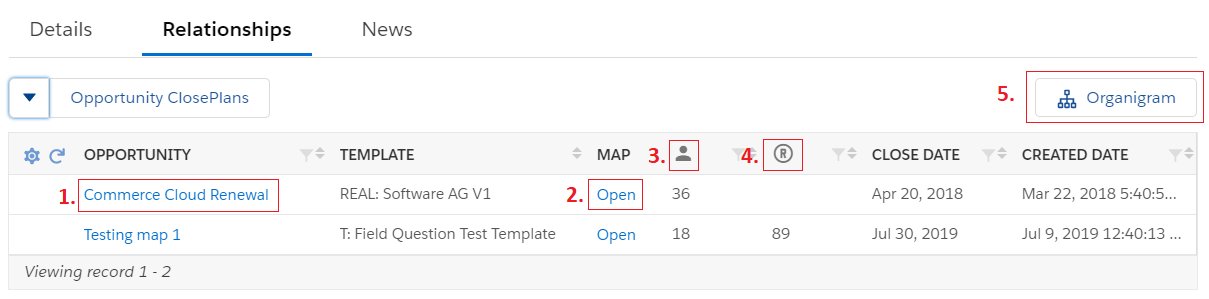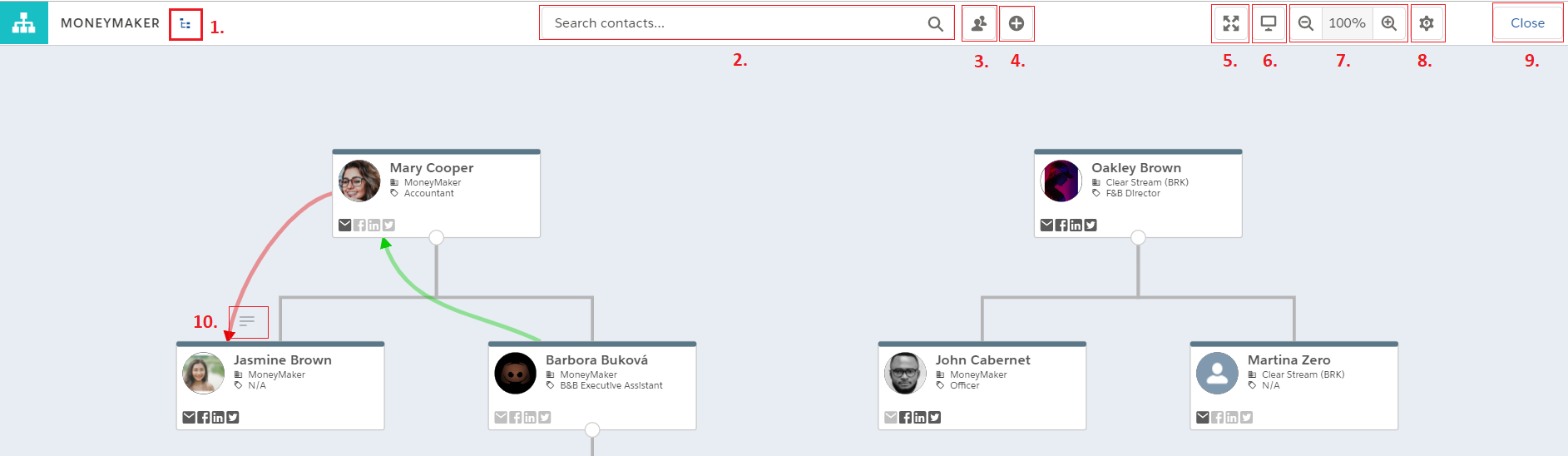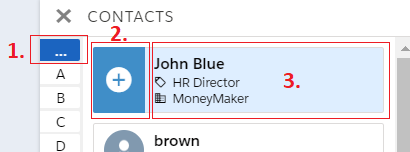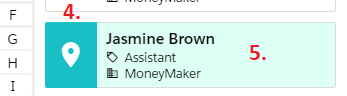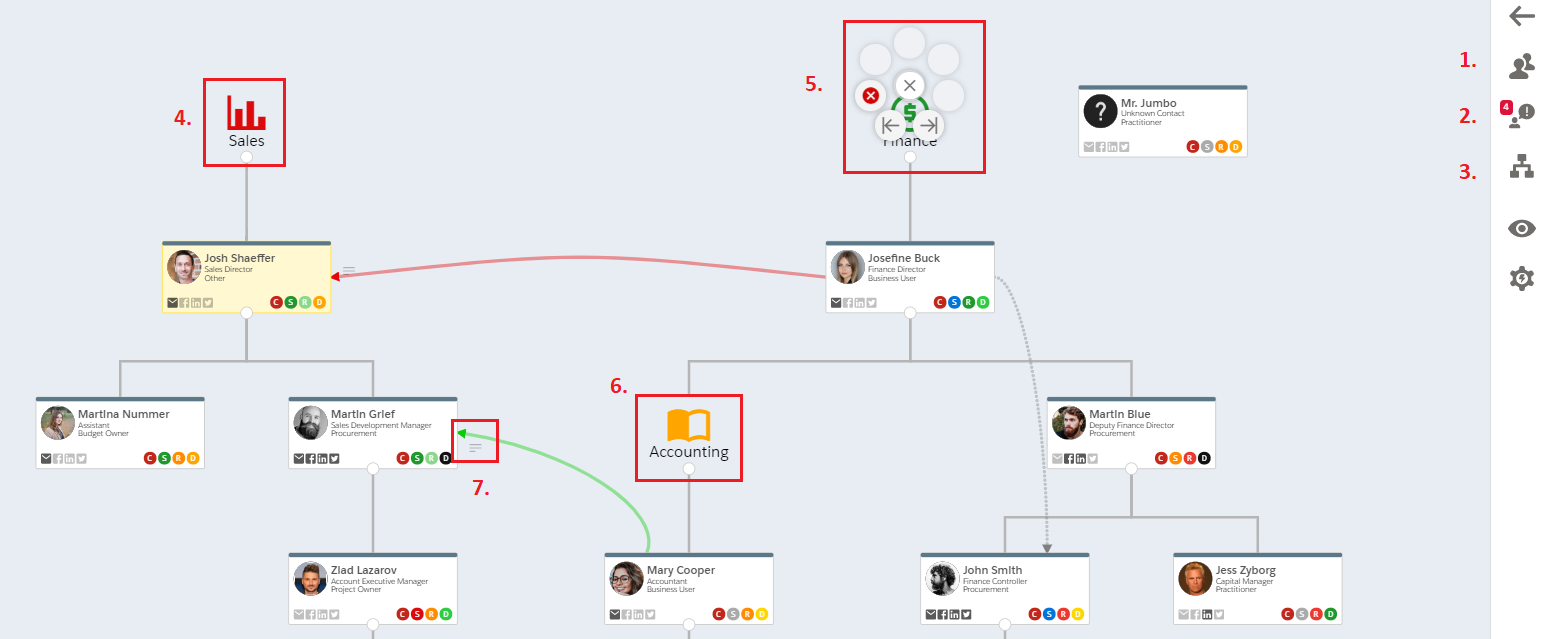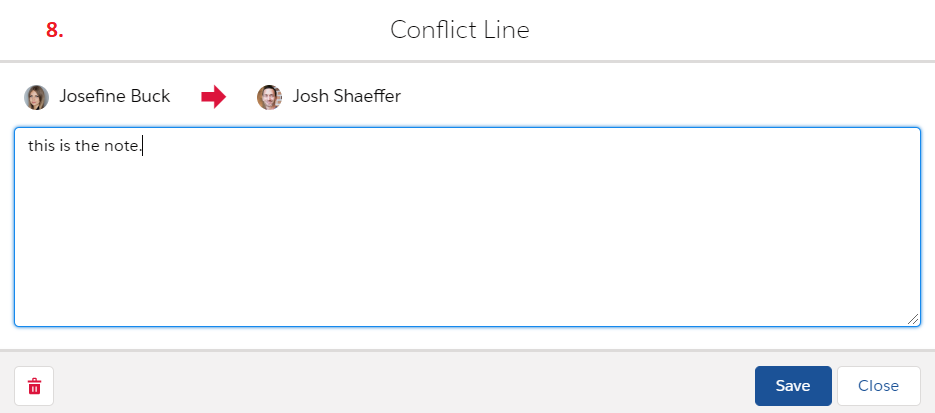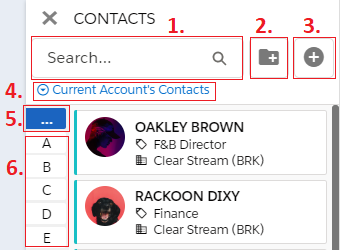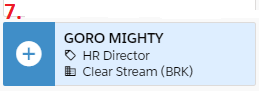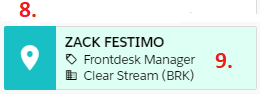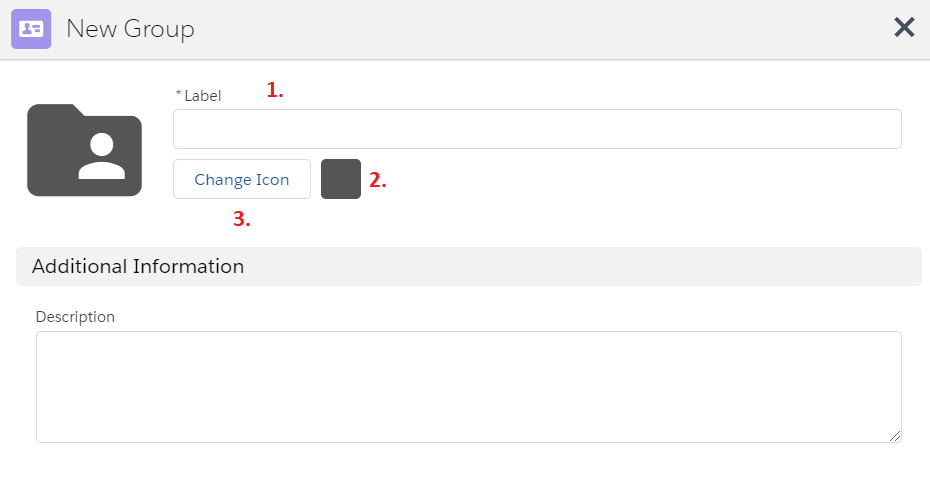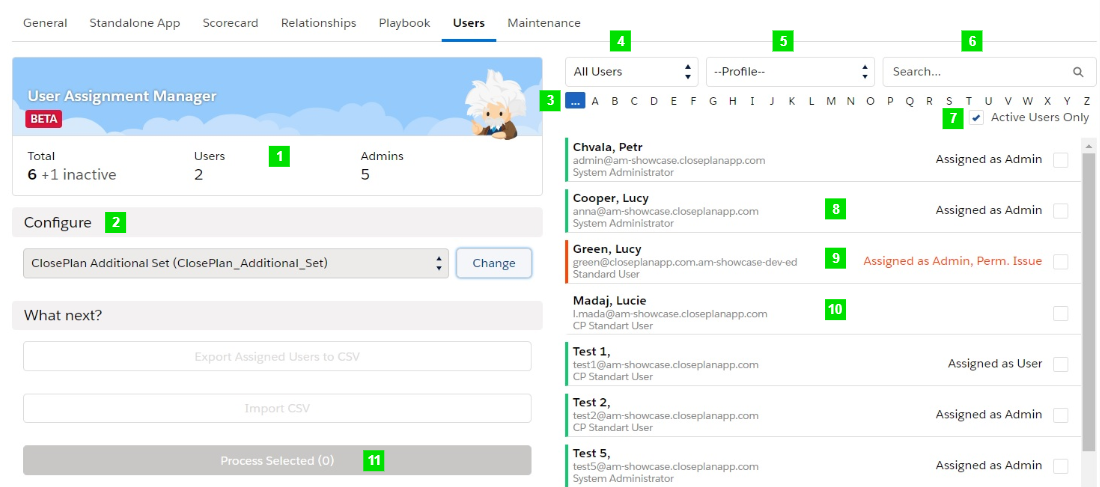| Area | Summary | Image |
|---|
1. | Account Relationships: Account Map List | - Clicking here provides access to Opportunity level maps related to this Account -1.
- Opportunity Maps can be opened directly from the list - 2.
- Displays the number of Stakeholders - 3.
- Opens Organigram - 4.
| 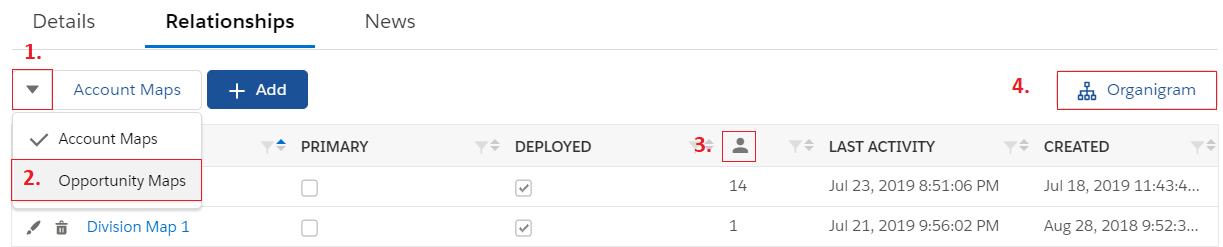 |
| Account Relationships: Opportunity Map List | - Opportunity Map list now shows all Opportunity maps belonging to that Account
- Opens the Opportunity - 1.
- Opens the Opportunity Map - 2.
- Displays the number of Stakeholders - 3.
- If Role Goals are enabled for templates the (R) column will list role goal overall progress % - 4.
- Role Goal overall progress can now be surfaced into the database for reporting
- Opens Organigram - 5.
| |
| Account Relationships: Account Layout in Classic | - Allows placement of Account Maps anywhere in Classic layout
- Account Maps can be placed anywhere above the original Related Lists.
- This configuration must be done to have access to Organigram in Classic
|
|
| 4. | Account Relationships: Organigram | - Organization chart displaying contact heirarchy for the Account, or for other Parent Accounts.
- Shows Account hierarchy - 1.
- Quick Contact search - 2.
- Adds or finds contacts in the Organigram - 3.
- Adds new contact to the Organigram - 4.
- Displays full screen - 5.,
- Fit to screen - 6.
- Zoom - 7.,
- Hide or display relationships lines - 8.,
- Back to Account Map - 9.
- Icon is displayed if there is a relationship line comment - 10.
- Click on the line to add, edit or delete a comment
|
|
| 5. | Account Relationships: Organigram |  browse Contacts icon: browse Contacts icon:- Shows all contacts - 1.
- Users can also view by first letter of last name
- Adds contact to the Organigram by clicking
 or by dragging contact to the Organigram - 2. or by dragging contact to the Organigram - 2. - Click on contact to edit or delete - 3. and 5.
- NOTE: Contact added into Relationships Map as Stakeholder can not be deleted from the list.
- Contacts already present in the organigram are green - 4.
- Clicking on
 locates the contact in the Organigram locates the contact in the Organigram
| |
| 6. | Opportunity Relationships: Stakeholder List | - Stakeholder list:
- Overall Role Goal score. - 1.
- Shows the number of Goals achieved out of the number of Goals assigned for each Stakeholder - 2.
- Green = Goal achieved
- To display Role Goals for Stakeholders, you must assign Goals in the template in the ClosePlan admin tab
- Stakeholder list now supports inline editing for key attributes - 3.
- Role field is now color coded
- Styles in Stakeholder list and Classic version have been updated to look the same as in Lightning
|  |
| 7. | Opportunity Relatioships: Mapper | - New icon functionality in the Map:
- Contacts and Stakeholders - ability to add Group - 1.
- Icon shows number of unmapped Stakeholders - 2.
- Submaps - option to select submaps from account hierarchy - 3.
- Stakeholders under this icon are all part of the same group. - 4.
- Group palette menu allows movement right or left and also allows removal of the group icon - 5.
- Deleted group icon will move mapped Stakeholder map but will not remove Stakeholder in the group hierarchy
- Group icon can be added into hierarchy - 6.
- Relationships line will display an icon if there is an added note - 7.
- Click on the line to add or delete the line, or edit the comment
- New window for notes added to relationship lines - 8.
| |
| Opportunity Relationships: Mapper | | |
| 9. | Opportunity Relationships: Mapper | - Create a group
 : :- Name the group - 1.
- Choose the color of the icon - 2.
- Change the icon - 3.
- Enter the name to search your desired group icon
- Created group will be added to the map
| |
| 10. | Opportunity: Scorecard | - Fixed floating scorecard header
|
|
| 11. | ClosePlan Admin: Template - Playbook | - Event Sync Settings:
- Ability to synchronize Events with fields on the Opportunity or ClosePlan to propagate data as event status, event checklist progress or both into reports.
| |
| 12. | ClosePlan Admin: Environment - Users | - User Assignment Manager = new section to assign Users in your organization with Permission Sets to have access to the ClosePlan
- User Assignment Manager bar:
- Total - shows total number of active and inactive users in your organization
- Users - shows number of ClosePlan Standart Users in your organization
- Admins - shows number of ClosePlan Admin Users in your organization
- Configure: enable to select the correct Permission Set "ClosePlan Additional Set"
- " ... " : shows all users. " A-Z " : browse users by first letter of last name
- Enable to browse only Assigned or Not Assigned Users
- Enable to browse Users by the Profile
- Enable to search specific User
- Shows only Active Users. Unmark the check box to see all Users.
- Assigned User - green mark
- Assigned User with missing permission "ClosePlan Additional Set"
- User without assigned permission set - no mark
- Process Selected (0): wil complete the process of selected Users to assign the permission set. (0) shows number of selected Users.
How to assign Users with permission sets go here Environment Settings#AssignUser | |