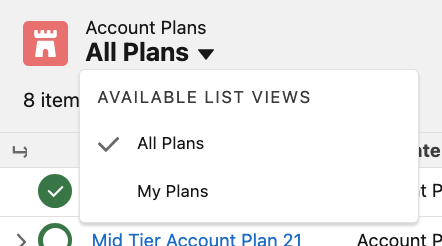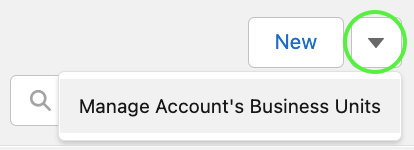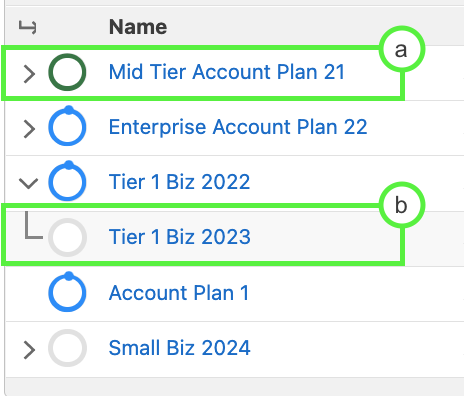Account Plan Overview
Account Plan Overview:
ClosePlan Account Plan creates a common language across your team with Account Plans that adapt to your strategic approach to account planning.
Multiple Account Plans can be used to win, maintain and grow existing and new Accounts
With Account Plan, Sales Leaders can quickly define and understand important details about new or existing Accounts, including insights into their decision-making process, competitors in the space, Initiatives, available market share and the overall strategic approach your team will take
Account Plans have a minimum 2 default tabs and 4 optional tabs:

Default Tabs:
Optional Tabs that can be enabled/disabled from ClosePlan Admin Manager:
Initiatives
Team Members
Actions
Files
Scorecard tab - Contains the Account Plan Scorecard workspace.
Account Plan Scorecards help Sales to qualify and build strategic approaches to entire Accounts in an intuitive way.
Account Plan Scorecard gives sales leaders quick visibility into Account health, so that conversations and forecasts are aligned, and surprises are eliminated.
Collaborative team scoring improves knowledge and understanding of the Account
Fully customize the weight of scoring questions in the Account Plan Scorecard
Quickly identify your blind spots to ensure deep understanding of the entire Account
Whitespace tab - Contains the Whitespace Map workspace
The Whitespace Map shows the Products and Metrics that define your relationship with your customer Accounts.
Whitespace Product Lines show where your products and services are deployed in your customer ecosystems
Whitespace shows where your sales teams have open opportunities to sell, and where they are in competition.
Identify and define customer spend you aren't receiving.
Whitespace Metrics measure key attributes of your Account engagement and potential
Initiatives tab - Displays Initiatives associated with the Account Plan
Add Initiatives
Edit Initiatives
Set Timing
Target Value
Description
Status
Team Members tab - The list of Users from your Organization that are assigned to the Account and their Role, e.g. Account Executive, Project Manager
Actions - Generally, the Actions tab displays a list of all Actions (tasks) associated with this Account Plan.
Files - Generally, the File tab displays a list of all Files associated with this Account Plan.
Accessing Account Plan
Accessing Account Plans is easy through the Account Plan tab on your Salesforce Account page.

Account Plan Main Page
Main Page Overview

Items
View Account Plans
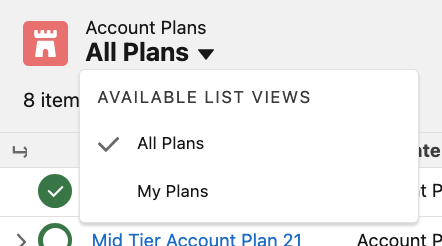
New - Create a new Account Plan
Next to New button is an arrow button allowing you to Manage Account’s Business Units button.
For further information, please see Manage Account Business Units section.
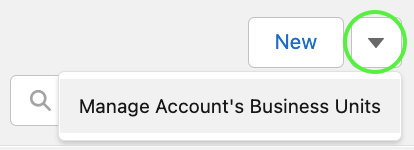
Search - Search all Account Plans
Fullscreen Button - Expands the Account Plan Main Page View
Expand or collapse all nested Account Plans (Shows ‘Follow up’ Account Plans from the past or future)
Name - Name of Account Plan
Template - Template Name and version
Period - Time Period covered by the Account Plan
Score - % score of the Account Plan Scorecard
Whitespace - Displays the number of Business Units and associated Opportunities
Status - Completed or Open
Responsible User - Icon of the User that created the Account Plan or displays Icon of the User who is responsible for the Account Plan. Displays the name of the user on hover over
> - Indicates that Past or Future Account Plans are present and are nested under the Account Plan Name
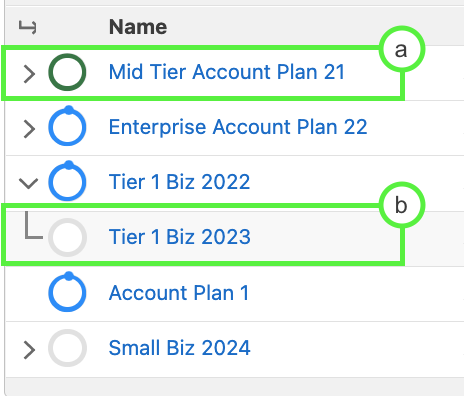
Account Plan has a Past or Future nested Account Plan - Not expanded
Expanded to show additional related Account Plan
Status Icons
 | Open and in a Current Time Period |
 | Open and in a Past Time Period (e.g previous fiscal year) |
 | Open and in a Future Time Period (e.g. next fiscal year) |
 | Completed |
15. Indicates Primary Account Plan is present in nested list
16. Primary Account Plan - Indicates that this is the Primary Account Plan. Accounts can have only one Primary Account Plan
a. Account Plans can be assigned as Primary from the Account Plan List on the Account page, or from the Maintenance tab in the ClosePlan Admin > Environment > Account Plan > Maintenance
17. Edit information about an Account Plan, Create a Follow-up Account Plan or Delete an Account Plan

 Manage Account’s Business Units
Manage Account’s Business Units

Manage Account’s Business Units creates and manages a list of Business Units for the Account.
When creating the first Account Plan, you have options to:
1. Import previously created Business Units when an Account Plan is created.
If Account Business Units are created in the ClosePlan Admin > Business Units Default section before the first Account Plan is created, those created Business Units will be available for import in the Account Plan at the time of creation.
Example of Business Units available for import when creating a new Account Plan.

2. Create Business Units after an Account Plan is created.

Note: If Business Units were created in the ClosePlan Admin tab and already imported, then those Business Units would not reappear for import, they would already be part of the Account Plan.

Please Note: Newly created or changed Business Units for the Account will be available for use in any new Account Plan, not for previously created Account Plans.
Changing the Business Units for already deployed Account Plans must be done directly in the Account Plan > Whitespace.
How to create Business Units:




Result:

How to Edit / Delete a Business unit
Navigate to Manage Account’s Business Units
Hover over the group or unit
All changes will be propagated into new Account Plans.
Existing Account Plans will not be changed except for name changes, which will propagate to existing Account Plans.

Create a Follow-up Plan
A Follow-up Account plan is a duplicate of the selected Account Plan and is created for the upcoming period (Inline with the time period selected in the existing Account Plan.)
A User can create a full copy of the Account Plan with Scorecard answers and Whitespace information, or may choose to create a copy without this information under Follow-up Options.
To Create a Follow-Up Account Plan, click on Create Follow-up


Account Plan Name can be updated as needed
Timeframe can be updated as needed
Follow-up Options - Select the appropriate options. All Options are selected by default
Upgrade Available - If the Template version has been previously upgraded and mapped, this option will be available.
When creating a follow up, Users will be given the option to use the newer version that has been mapped.
This allows Users to create their follow-up using the latest template version available while also migrating data to the new Template according to the saved upgrade mapping.
Result:

See the general accessibility description here.
Inside the Account Plan
Scorecard Layout & Navigation
The following describes the relevant components and related navigation of Account Plan Scorecard. Detailed descriptions of functions are described below.
Example of an Account Plan Scorecard with unanswered questions:

Details of an Account Plan Scorecard shown with questions answered:



Score Summary Bar - Displays the overall score % and/or points of the Scorecard and also the score % and/or points of individual Categories
View Dashboard Button - Brings you to the Dashboards
Collapse / Expand All - Collapses or expands all categories
Export - Export the Account Plan
Toggle Full-Screen mode - Toggles to and from full screen view
Back - Returns to Account Plan List on the Account page
Unanswered Question - To provide an answer, click on the question
Answered Question - Answer provided and score indicated
Added Actions - Salesforce Tasks added to a question
Notes - Indicates that a note has been added to the question
Annexes - Links that provide reference information for the question
Category Header - Can be collapsed and expanded. The percentage and/or point score is displayed on the right side.
Text Question - Users can enter plain text to respond to the question.
Rich Text Question - Users can enter formatted text to respond to the question. (In this example a image is pasted as well)
Scoring Question - Users can select a numeric score value within a specified range.
Yes/No Question - Indicates Yes/No answer and related score
Yes/No Question with text answer - Indicates Yes/No answer and optional plain text answer
Yes/No Question with single select option - Indicates a Yes/No answer with an option to select only one available answer
Yes/No Question with multi select option - Indicates a Yes/No answer with an option to select multiple available answers
Answers Question with single select option - Answered with only one selection.
Answers Question with multi select option - Answered with multiple selections.
Account Field Question - This question type enables a connection to one or more fields on the Account Object.
Account Field question with Text Answer - This question type enables a connection to one or more fields on the Account Object, and also a text answer.
Working with Scorecard Questions
Account Plan Scorecards consist of individual questions that may be accompanied by additional information such as Help Text. These questions are presented in Question Mode.
There are different types of questions with scores based on the selected answers. Values are set when questions are added to the Template.
Question Mode Window

The Question Mode window allows Users to answer questions and contains the following sections:
Answer - Used to answer the questions, provide predefined answers or score.
Notes - Space for additional User notes.
Help - Displays help text. (Help text is added when creating the template and can include links to external content)
Actions - Displays the Salesforce Tasks that have been created by Users.
Add Task Button - Used to add a Salesforce Tasks to the question.
Account Plan Scorecard Question Types
Account Plan Scorecards are based on Templates, consisting of various question types.

The following question types are available:
Text
Rich Text
Scoring
Yes-No
Yes-No with Answers
Answers
Single Select
Multi-Select
Field
Contact Tracking
Each Question Type provides a different behavior as described below:
Text
Text questions provide a text answer only. Answers are entered as plain text.
Text answers are scored with a predefined score value if an answer is provided. If no answer is provided the value is 0 points.

Rich Text
Rich Text questions behave like Text questions with the added ability to format in Rich Text.
Rich Text answers are scored with a predefined score value if an answer is provided. If no answer is provided the value is 0 points.

Scoring
Unlike other types of questions where the answer score is predefined, Scoring questions are based on the User’s subjective decisions under min/max limit.

Yes / No
Yes / No questions are designed to provide simple Yes or No answers to the related question. Yes / No questions also have an optional text field for additional context.
If Yes is selected, the predefined score will be added to the overall score, otherwise the value will be zero.
Click on the Question name
Click directly on the Yes or No
Add text as needed and Save
Note: To reset the question as unanswered, click the X button between Yes and No and delete any entered text.

Yes / No with Answers
Yes / No with Answers permit a Yes or No answer with additional information. If Yes is selected, you will be prompted to select an answer from a created list. If No is selected, the answer list will be disabled and will not appear. The score is added to the overall total if the question is answered Yes, and an answer is selected from the list.
Multi-select
Single-select
Click on the Question Name
Click directly on the Yes or No button
For Yes, select the preferred answers from the list in the Answers panel and Save.
Note: To reset the question as unanswered, click the X button between Yes and No and deselect ant

Answers
Answers questions have predefined answers. The answers are scored and added to the overall score.
Selected Answer questions work in one of two modes:
Single select:

Multi select

Field
Field questions allow Users to select answers from predefined fields propagated from the Account.
Field questions can also have an optional text field for additional context.
Click on the Question Name
Select the answer from the field/fields
Add text as needed if the option is available
Save


Contact Tracking
Contact Tracking Questions allow Users to select (or create) Salesforce Contacts that are important to your Account Plan identified by attributes such as Role, Decision Status, Support Status, etc. (Example: Champion)

Search for existing Contacts or create a new Contact
Search in Current Account or All Accounts
Sort by Last Name or First Name
Contacts available to select
Answered Question:

Taking Notes
To add a note, click the Question name and navigate to Notes tab.
Add or edit notes as necessary and Save.

Help for Questions
Access Help content for further information provided by your company settings. If there is no Help tab, Help was not provided or is not enabled.

Account Plan Actions (Salesforce Tasks)
Account Plan questions have Actions (Salesforce Tasks) which can be created by Users.
Creating a Salesforce Task
Click on the Question to which you would like to add the Task
Click the Add Task button
Fill in the appropriate fields in the Task detail side panel and click Save.


Viewing / Editing / Deleting Tasks



Result of completed task:

The status of a Task can be changed in the Sidebar

Account GPT Open AI Assistance (Beta Program - August 2023)
People.ai's AI-powered Account Plan enhancement enables your go-to-market team, creating strategic Account Plans in seconds.
Account GPT auto-completes sections of your Account Plan with information that is publicly available on the internet through the use of generative AI and large languages models.
By removing menial tasks and manual data entry, your team can focus on strategic, revenue-generative activities.
Account GPT is available for select Question Types in Account Plans
Rich Text Questions
Free Text Questions
If Account GPT is enabled in your Organization and your Admin has created AI Assisted questions, you will see a pop up when you open an Account Plan.

Answering All Account GPT enabled Questions
By clicking the ‘Generate AI Responses’ in the modal, all questions with Account GPT ‘AI Responses’ activated will be updated with information provided by Account GPT.
Note: By closing the modal without clicking ‘Generating AI Responses’, Users have the option to generate AI responses in individual questions.
Additionally, there is a 'Generate AI Responses' button at the top of the Account Plan.

Answering Individual Questions with Account GPT
Open a Scorecard Question and look for the Account GPT option on the right side of the modal


In this example, the Account GPT was prompted “Highlight emerging trends and related news in European Banking”
Result:

Result:

To make your answers more readable, the suggested answer can be edited:

Dashboard
Access the Dashboard by clicking the Dashboard button in the top right of the Account Plan Scorecard


Whitespace Layout and Navigation
The following describes the relevant components and related navigation of Account Plan Whitespace. Detailed descriptions of functions are described below.
Whitespace Layout with example Template deployed:

Whitespace Layout Items

Detailed View - Choose a Detailed or Base View.
Manage / Add Units

Manage Units - Rename or reorder existing Whitespace Account Plan Units
Add Unit - Opens the Whitespace Map New Item modal to add new Unit
(For more information see Add Business Units in a Deployed Template)
Export - Exports Account Plan Summary
(For more information, see Account Plan Export Wizard)
Toggle Full-Screen mode - Toggles to and from full screen view.
Back - Returns to Account Plan List
Product Lines - Product Lines are created in the Template and their status is defined in the Account Plan
Business Unit - Business Units are the individual regions or departments that define the Account
Added individually from the ‘Add Item’ button in Whitespace work area as shown here
Business Units can also be added when an Account Plan is created individually or by using a Default List created in the ClosePlan admin.
Business Units can be collapsed and expanded by clicking the 2 arrows
Business Unit Components - Indicates the status of the Product Line relative to the Business Unit
Status: Open, Deployed, Competition, Competitor
Initiatives
Opportunities
Competitors
* See Business Unit Components section for more information
Metrics - Metrics are created in the Template and defined in the individual cells of the Account plan.
Relationship Map Stakeholder Count - Shows the number of Stakeholders in the Business Unit’s Relationship Map. If no value is present, the Unit does not have a dedicated Relationship Map.
Default Business Units
Default Business Units are a list of Business Units created in the ClosePlan Admin section: Business Units Default
The Default Business Unit List is a list of Business Units that can be deployed to a Account Plan.
Create Default Business Units List under the ClosePlan Admin tab

In the pop up Modal, select the Type of Business Unit you want

Type - Select the type of Unit
Name - Add the Name of the Business Unit
Description - Add an optional Description
Select Add to add the Unit, Select Add & New to continue adding more Groups and Units
Example:

Add Business Units to an Account Plan
Business Units can be added:
Add Business Units when deploying a new Account Plan Template
If no Business Units have been deployed to the Account, Account Business Units from the Default Business Units List can be added when deploying a new Account Plan.
To deploy a new Account Plan, go to the Account and click on New

In the modal, the section Plan Structure will display the Default Business Units List. These are Account Plan Business Units that are available to select.

Add Business Units in a Deployed Template

Manage Units - Rename or reorder existing Whitespace Account Plan Units
Note: The ‘Add Unit’ button in the Manage Account Plan Units modal will open the Whitespace Map New Item modal. (See 'b. Add Unit' below)
The Down Arrow button to show ‘Add Unit’ option
Manage Units
Clicking on ‘Manage Units’ allows you to rename or reorder existing Whitespace Account Plan Units

Note: The ‘Add Unit’ button in the Manage Account Plan Units modal will open the Whitespace Map New Item modal. (See 'b. Add Unit' below)
If No Whitespace Items are defined, the modal will be empty.

The ‘Add Unit’ button will open the Whitespace Map New Item Modal - See ‘Add Unit’ below
Add Unit

A sidebar modal will open giving 3 options:

New Business Unit
Select from Account’s Business Units
New Group
New Business Unit
Creates a new unit associated with the Account's Business Unit.

Parent - Units can belong to Parent Groups.
Name - Assign the name of the Business Unit
Description - Optional Description
Product Lines - Product Lines are assigned during Template creation.
Metrics - Metrics are assigned during Template creation.
Create New Map - Create a New Relationship Map dedicated to this Business Unit for this Account Plan. This will open a new tab to create the Map.
Link Account Map - Link an existing Account Map to this Business Unit for this Account Plan
Save
Select from Account’s Business Units
Allows you to select from existing Account Business Units

New Group
Add Unit
Follows the same information above.
Whitespace: Create Product Lines

Product Lines are the goods and services that are being sold. Product Lines are part of the Template and are added during the creation of a Template and can also be added/edited when creating new Template versions.
Create a Product Line Item
Go to ClosePlan Admin tab > Custom Attributes

In the Modal:

Object: Whitespace
Type: Product Line
Field Type: Picklist
Name: Enter the Name of Product Line Item
Field API Name: This Field will auto-populate
Fully Qualified API Name: This Field will auto-populate
Description: Enter Description of the Product Line Item.
Save
Product Lines can be deployed to Account Plan Templates
Add a Product Line to an Account Plan Template

Edit Product Line Status
Product Line status and color options can be edited.
Standard values:
Open Deployed
Competitive
Competitor
To Edit Product Line Status:
Go to ClosePlan Admin > Custom Attributes > Change Picklist Values

In the modal, click on Edit and make changes > Save

In this example, the new Label value ‘Empty’ replaces the standard value ‘Open’
Additional values can be added by clicking the ‘+ Add Value’ button
The list can be reordered by dragging rows using the drag bars on the left.
API Name: Best practice is to leave API values unchanged. Please see additional notes below.
Optional Description Text can be changed.
Default Value can be changed.
Color can be changed from the drop down selection.
Values can be deleted using the bin icon on the right.
The Close button will close the modal but will NOT save work.
Note on API Labels
Best practice is to leave the API labels unchanged even if the Label value is changed. The Label is what the User will see.
If the API label must change, the values of older selections will be affected. If updated values are needed in these places, the values must be replaced in Salesforce > Set Up > Home > Quickfind: Picklist Value Sets > CP: Product Line Status

Select ‘Del’ next to the value and replace it with the new value and color choice
If Product Line Status values were deleted in the Change Picklist Values modal, those values will appear in the Picklist Values Set Inactive List and can be updated.
Additional Information on editing and changing Picklist Value Sets can be found here: Salesforce: Add or Edit Picklist Values
Whitespace Items

Whitespace Items are the columns in the Whitespace Map. These Items represent the structure of the Whitespace Map. Whitespace Items generally represent the regions or divisions of the target company into which good and services are being sold.
Whitespace Items can be grouped (e.g. Group = North America, Items = Canada, USA, Mexico)
Whitespace Cells
Whitespace Cells are the intersection of Product Lines on the left side and Whitespace Items across the top.
Each Cell represents information about the Account Potential and current business engagement.
Detailed View:

Items in the cell are limited to 5 max items that represent:
Status - Open, Deployed, Competitive, Competitor
Initiatives - Amount of Initiatives assigned to this cell, as well as number of Initiatives (#)
Opportunities - Amount of Opportunities assigned to this cell, as well as number of Opportunities (#)
Competitors - Names of companies competing for business in the cell
Market Share - % of Market Share owned
Base View: Information is displayed slightly differently in the Base View

Items in the cell are limited to 5 max items that represent:
Status - Open, Deployed, Competitive, Competitor
Initiatives - Number of Initiatives assigned to this cell
Opportunities - Number of Opportunities assigned to this cell
Competitors - Number of other companies competing for business in the cell
Market Share - Closed Won Opportunities
Whitespace Cell Modal
Click on the Whitespace Cell to open the Whitespace Cell Modal

Name of the Cell - Name of the Cell to which the Modal refers
Whitespace Item = North America
Product Line = Product2
Potential Amount - The total potential amount of business represented by this Cell
This information is pulled from the total of Initiatives in this Cell in the ‘Initiatives’ Section (8)
Open Amount - Amount of currently open Opportunities
This information is pulled from the Open Opportunities in this Cell entered in the ‘Opportunities’ Section (9)
Won Amount - Amount of current Closed/Won Opportunities
This information is pulled from Closed/Won Opportunities entered in the ‘Opportunities’ Section (9)
Lost Amount - Amount of current Closed/Lost Opportunities
This information is pulled from Closed/Lost Opportunities entered in the ‘Opportunities’ Section (9)
Market Share - Bar representing the total amount of business potential represented in this Cell, indicating the total Closed/Won amount of this potential.
This information is pulled from the ‘Available Market’ section (11)
Status - Current Status of this cell
(e.g. Open, Products are already Deployed, an Opportunity exists, a Competitor currently owns this business, Not a Focus for current strategy)

Initiatives - Shows the total amount of future Initiatives in this Cell
Opportunities - List of Opportunities that represent business engagement in this cell.
Opportunities are selected from a drop down list and may be Open, Closed/Won or Closed/Lost
Competitors - List of competing companies vying for the business represented in this cell.
Competitors can be entered from the Competitors tab in Salesforce or in the modal.
Available market - Represents the Total Market Value, ‘Our Share’ of that Total Market Value, and the Competitor Share.
Metrics
Metrics are the indicators used to determine an Account’s current business engagement, potential growth, success and other key indicators in various aspects.

Each Metric cell is editable directly in the Whitespace Map.
The totals from all Business Unit Metrics are displayed to the left of the Metric Cells in the Total columns.
Metrics are added when creating or editing new versions of the Template.
Create a Metrics Item

Go to ClosePlan Admin tab > Custom Attributes

In the Modal:
Object: Whitespace
Type: Metric
Field Type: Number
Name: Enter the Name of Metric
Field API Name: This Field will auto-populate
Fully Qualified API Name: This Field will auto-populate
Description: Enter Description of the Metric.
Save
Created Metrics can be deployed to Account Plan Templates
Add a Metric to an Account Plan Template
Go to ClosePlan Admin tab > Templates > Whitespace

Initiatives
Initiatives are potential matches between Products and Services with clients. Initiatives are potential business that is not yet qualified enough to be an Opportunity.

Add Initiative - Click to add a new Initiative
Name - Name of Initiative (clicking on the Name opens the Initiative modal)
Target - Displays numeric amount of the target and a progress bar with the % of Target amount achieved.
Value - Displays the numeric amount of Business defined by Initiative Lines in the Lines Section
Won - Represents the numeric amount of Opportunities Closed/Won in Lines Section
Lost - Represents the numeric amount of Opportunities Closed/Lost in Lines Section
Timing - Fiscal Year, Fiscal Quarter, or Fiscal Month
Map - Relationship Map assigned to Initiative
Created By - User who created the Initiative
Initiative Modal: Details Tab
The Initiative Modal can be accessed by clicking on the Add Initiative button to create a new Initiative, or by clicking on the name of an existing Initiative.

Note: Image must be updated and finalized - Feb 16 2023 - DD
Details tab - Shows Initiative information
Actions tab - Shows Salesforce Tasks created for Initiative (See additional Information below)
Total Value - Shows sum of Supporting Initiatives in the Lines Section
Potential - Shows the sum of Supporting Initiatives listed in the Lines Section excluding Open, Closed Won or Closed Lost Opportunities
Open - Shows sum of all in-flight Opportunities listed in the Lines Section that are not Closed Won nor Closed Lost
Won - Shows sum of all Closed Won Opportunities listed in the Lines Section
Timing - Displays optional information on the projected Time Frame
Total Value - displayes numeric value of all Initiatives, Open, in-flight and Closed Opporutnities except Closed Lost Opportunities
Description - Text area for description
Relationship Map - Displays the name and links to assigned Relationship Map
Additional Information - Custom Fields section (???)
Lines - List of individual supporting Initiatives
Click the Add button to add a supporting Initiative
Clicking on an existing supporting Initiative opens its modal
Notes - Notes section to add or edit Notes specific to Initiative.
Initiative Modal: Actions Tab

Actions

Add- Add an Action. A new modal will open
Refresh -
Expand All
Upcoming and Overdue - List of all Upcoming and Overdue Actions
Past Activities - List of all completed Actions
Add Action modal
Actions are Salesforce Tasks such as emails, calls, meetings or other Tasks

Files
The files section is a repository to store materials that support the Account Plan

Files can be
Deploying an Account Plan
Account Plans are deployed from the Account page under the Account Plan tab.



From the Next modal, complete the Account Plan information as needed

Account Plan Name - Name of the individual Account Plan
Responsible - Person responsible for the Account Plan. By default it is assigned to the person creating the Account Plan
Template - Name of the Account Plan Template selected in the previous modal
Timeframe - Timeframe covered by the Account Plan

Fiscal Year
Fiscal Quarter
Fiscal Month
Custom
Status - Status of the Account Plan
Description - Optional description of the Account Plan
Plan Structure - Selected Business Units are added here.
Save
Exporting an Account Plan
Users can export full or partial summaries of Account Plans from the Account Plan overview.
Account Plans are exported to a page within the Salesforce User’s Org, keeping all information internal to the Salesforce Org.
Account Summaries can be printed or exported as PDF.
To export an Account Plan, go to the the Account Plan overview and click the export icon

A new tab will open and display the Account Plan Export Wizard. The Wizard allows Users to customize the Account Plan Export to include or not include any information in the Account Plan.
Account Plan Export Wizard
To export an Account Plan summary, click the Export button

Overview of the Account Plan Export Wizard

Account Export Overview Information
Build Status
Collapse All - Collapses all sections to display only Headers
Expand All - Expands all sections to display all information
Rebuild - Rebuilds the export
Print - Send to printer or create PDF
Close - Closes the Account Plan Export Wizard - No record is retained in the Salesforce Org.
Base Options
Change paper size
Toggle for Whitespace information
Document Outline - Choose which sections to include
Add cover page
Table of Contents - show or hide
Account Details - show or hide
Record Page Layout
Choose which Account Page Layout to use. More info below in the Record Page Layout section
Limit Sections - choose # of sections to show
Scorecard - Show or hide the Categories in the Account Plan
Relationships - show or hide - See more information below
Stakeholder List - Shows a list of all Stakeholders
Relationship Map - Shows Relationship Map as an image
Key Activities - show or hide
High Priority Tasks Only - Limits list to Tasks that are set to High Priority
Include Roll up Tasks - Includes any Task that rolls up to the Account
Legend - show or hide
Preview Section - Each section is indicated in the preview
Section title - Correlates to the Document Outline
Collapse section / Include section

Collapse or expand section - Section will be included in export
Include or exclude section from export
Additional Account Plan Export Information
Relationship Map section

Interactive indicator - Indicates additional functionality
Edit Button - Opens a new tab - See image:

Zoom to fit - zoom to fit window
Magnification - Indicates size of image
Select Area - Provides the ability to select a specific area. The selected portion can be used to replace the full map in the export.
Replace Original - Uses Selected Area to replace the Original Map
Add Snapshot - Adds the Selected Area to the Relationship Map Section of Export as an extra image.
Cancel - Cancels the operation
Reset State Button - Resets the Map to the current state found on the Account

Account Plans are exported based on the Account Record Page created in the Salesforce Org
Account Record Page layouts control which sections and fields will be displayed in the export PDF
If you prefer to use a custom layout, create a new Page Layout on the Account object (clone an existing layout, or create a new layout) and save the layout starting with “ClosePlan Export “.
Account Page Layouts starting with ‘ClosePlan Export…’ will be recognized as the first choice.
For the Account Page Layout to be recognized, it must start with 'ClosePlan Export…'
Additional information from Salesforce about Record Page Layouts can be found here.
Export the Account Plan Summary
Click the Print Button on the Account Plan Export Wizard Preview page

Account Plan Export Presets (beta)

Sys Admins can create Account Plan Presets. Account Plan Presets allow organizations to create a customized export with information tailored to the purpose of the export. For example:
Account Plan Export Presets may include specific data that addresses the needs of a QBR, a Deal Review or any standard repeatable Business Operation in the Organization.
Account Plan Export Presets may focus on specific Scorecard questions and answers, may include or hide sections, highlight portions of Maps for Client meetings.
Account Plan Export Presets are defined by the Admin and are managed at the Template Level.
Please see the ClosePlan Admin Section > Account Plan Template Export Presets for more details.
Note: Account Plan Presets are currently in beta as of February 2023.
Troubleshooting Account Plan issues:
Account Plan Export is blocked due to inaccessible field
The likely cause of this error is that the User does not have permission to access one or more of the fields on the Opportunity Object included in the export.

Error message:
Insufficient permissions: secure query included inaccessible field
Solution: This is a Salesforce permissions issue. ClosePlan does not grant any permissions that are not granted in the Salesforce Org. In this case, a common fix is for the Sys Admin to find the field and grant permission.
Permission to view is blocked
When adding and configuring Account Plan to existing Accounts, ClosePlan Support or the System Administrator must redistribute Permissions and reconfigure Permission Sets to allow access.
Error Screen:
IMAGE NEEDED
Solution: Go to ClosePlan Admin > User Manager > click on ‘Redistribute Permissions’ and 'Configure'

Nonexistent Fields
Error Message: Whitespace Map is referencing field which does not exist: XSBF_ProductA__c. Please contact your administrator
Solution: If a new field has been imported in an Account Plan, it is present but must be updated.
Error screen:

Go to ClosePlan Admin > Custom Attributes - The missing field(s) will be identified


Solution:


Result: