Organigram automatically displays contact hierarchy from the Account or from the Parent Account based on the "Reports to" field.
Organigram allows Users to build the Account or Parent Account hierarchies from available Contacts or from newly created Contacts.

Differences between Organigram and Relationships Map:
Organigram:
- Exists on the Account only
- Works directly with Contacts from the Account.
- Only Contacts from the Account hierarchy are used (ie, Account or Parent Accounts).
- Organigrams visualize your Salesforce Account contact hierarchy based on the "Reports to" field.
- Changing the heirarchy on the map will change the 'Reports to' field in the Contact
- Because Organigrams are created based on the "Reports to" field, they cannot be exported or saved.
Relationships Map (Account / Opportunity):
- Capable of working with any Contact, regardless of the account, such as Customers, Partners,Consultants and more
- These Stakeholders (contacts) are linked with the given opportunity (or map for account level)
- Maps are created and organized according to each Opportunity or Account
- Maps can be saved, exported and imported
To Access an Organigram
- Open the Account you wish to access and go the ClosePlan tab (Relationships Map, Account Map,...)
- Click Organigram button

Organigram Layout & Navigation

- Account Name
- Shows if there is a Parent Account
- Search contacts - enter the contact name and search
- Browse contacts - will open side panel with Account or parent Account contacts to browse your desired contact
- Add contact - enable to add a new contact
- Fit to screen - Sizes entire map to fit screen
- Zoom In & Zoom Out - Zoom in or out on the map
- Options - allows to hide relationship lines
- Close - closes the Organigram
- Contact node - shows basic contact details and allows to edit the contact
- Relationships lines:
- Dotted Line - Indicates informal / other relationship
- Influence Line - Indicates influence.
- Conflict Line - Indicates conflict
- Notes Icon - Relationship line will display an icon if there is an added note.
- Contact Node Pallete Menu - Opens and closes the palette menu. Contains additional functions for Contact settings.
Contact Node Layout & Navigation
Shows the basic Contact information and contains the Contact palette. When you click on the node, the Contact detail tab will open.

- Email - Indicates email is present. Click on this icon to send an email.
- Facebook - Indicates that a Facebook profile link is present. Click on this icon to open their Facebook profile.
- LinkedIn - Indicates that the LinkedIn profile is present. Click on this icon to open their LinkedIn profile.
- Twitter - Indicates that the Twitter profile is present. Click on this icon to open their Twitter profile.
- Name - Contact´s name.
- Account name - Indicates ....
- Title - Contact´s position
- Contact Node Pallete Menu - Opens and closes the palette menu. Contains additional functions for Contact settings.
Contact Node Pallet Menu
Sets relationship lines between Contacts, adds importance, moves the node to the left or right, and can remove the Contact back to Account contacts.
- Click
 to open the pallet, click
to open the pallet, click to close it.
to close it.
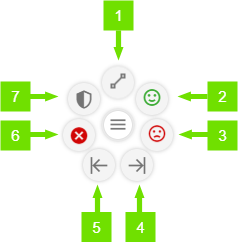
- Dotted Line - Adds a dotted line to establish an informal relationship, includes the ability to comment in-line to explain the relationship.
- Influence Line - Adds a positive influence relationship line to another Contact - click on the icon and drag it to the desired Contact.
- Conflict Line - Add a conflict relationship line to another Contact - click on the icon and drag it to the desired Contact.
- Move Right - Shifts Contact and the map tree to the right.
- Move Left - Shifts Contact and the map tree to the left.
- Remove - Removes Contact from the Organigram back to the Account contacts. To delete Contact entirely, go to Contact Overview.
- Power - Indicates Contact importance - click on the icon to add the power shield.
Adding and Creating Contacts
Contact can be moved onto the canvas:
- Automatically when you create a new Contact - Add Contact icon

- Automatically from available contacts - Browse Contacts icon
 or Search Contacts ....
or Search Contacts ....
Adding existing Contact:
- Click the
 icon and find your contact
icon and find your contact - Click on the
 by hover over the Contact node to add the Contact onto the canvas
by hover over the Contact node to add the Contact onto the canvas

- Or drag the contact over an existing stakeholder to build a tree
- By dragging a Stakeholder, and releasing over an existing stakeholder, you create a subordinate 'reports to' relationship.

Creating a new Contact:
- Click Add Contact icon

- Fill information and Save.
- The newly created Contact will automatically be added onto the canvas based on "related to"

Locate the Contact in the canvas
- Click
 by hovering over the Contact node in the available Contacts panel
by hovering over the Contact node in the available Contacts panel

View, edit or delete the Contact
View Contact:
- Click on the Contact node via browse contact panel or directly in the canvas.

Edit Contact:
- To edit the Contact details click the edit button, make your changes and Save

Edit or add Contact profile picture:
- To edit or add Contact profile picture hover over the picture and click the Change Photo icon.

- To upload picture from your device: Click Upload Files button > select your picture and click Use Uploaded File button to save it.
- To upload picture from the picture URL address: Paste the picture Url into the field and click Use Custom Url button to save it.
Delete Contact:
- To delete the Contact from Salesforce Contacts click the Delete button and Confirm.

- To delete the Contact from the canvas back to the Contacts, open the contact node palette menu and click remove.

Relationship Lines
Connects Contacts with lines showing the relationship between them. There are 3 Relationship Line options: Conflict, Influence and Dotted.
Notes can be added to Relationship Lines to add insight to the relationship.


Adding and Deleting Line Notes
- Click the desired line > add your notes and Save.

- To edit or delete the comment click on the desired line or notes icon
 > edit or delete your text and Save.
> edit or delete your text and Save.- Note: if you click
 icon, the line will be deleted.
icon, the line will be deleted.
Deleting Lines
- Click the desired line > click the
 icon and Confirm.
icon and Confirm.




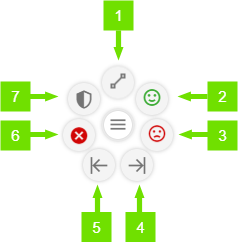













![]() icon
icon