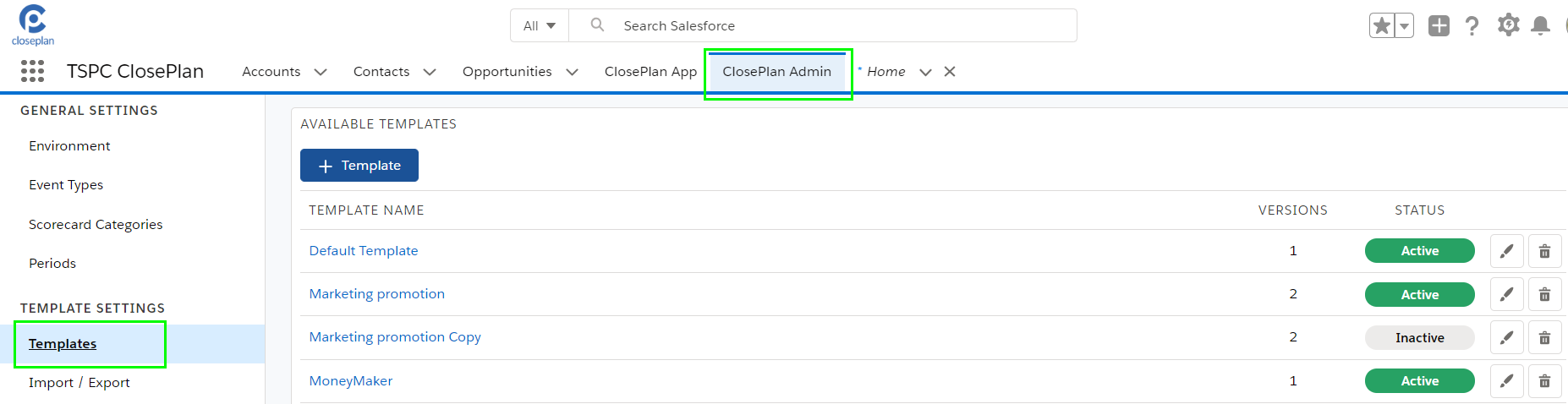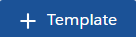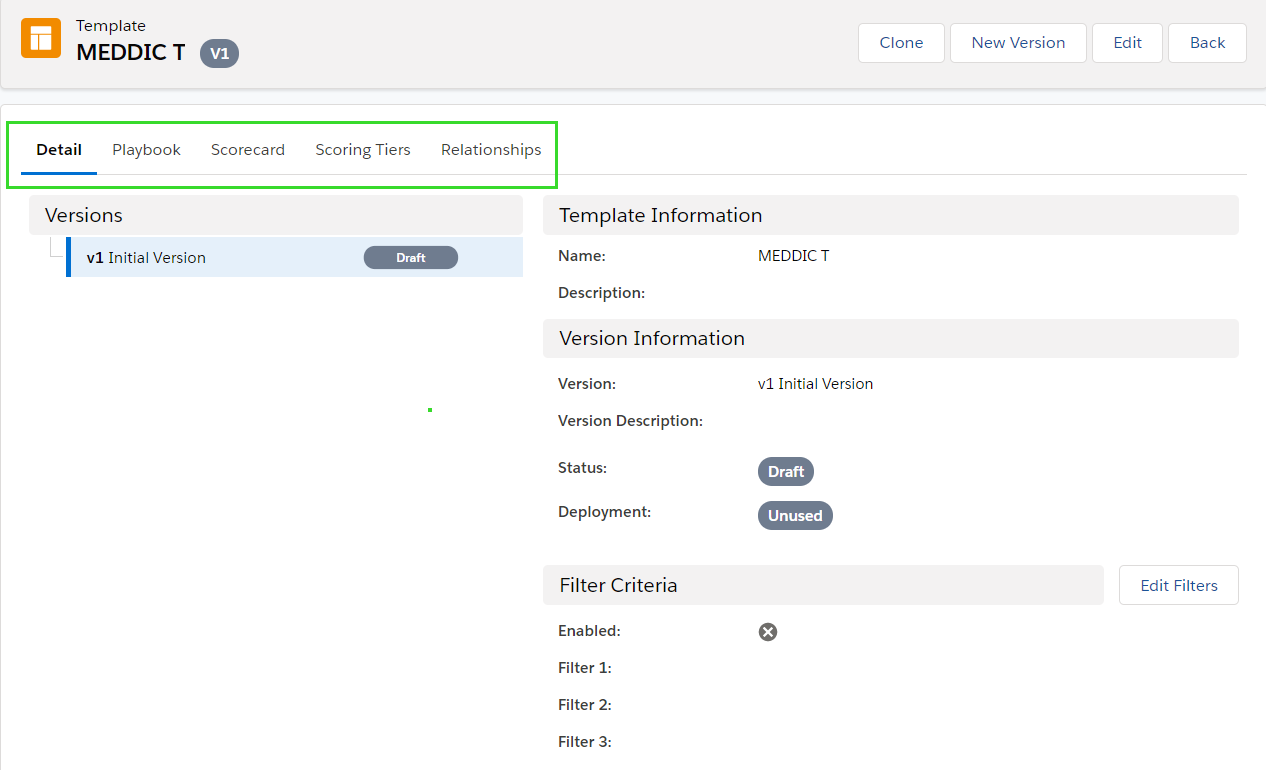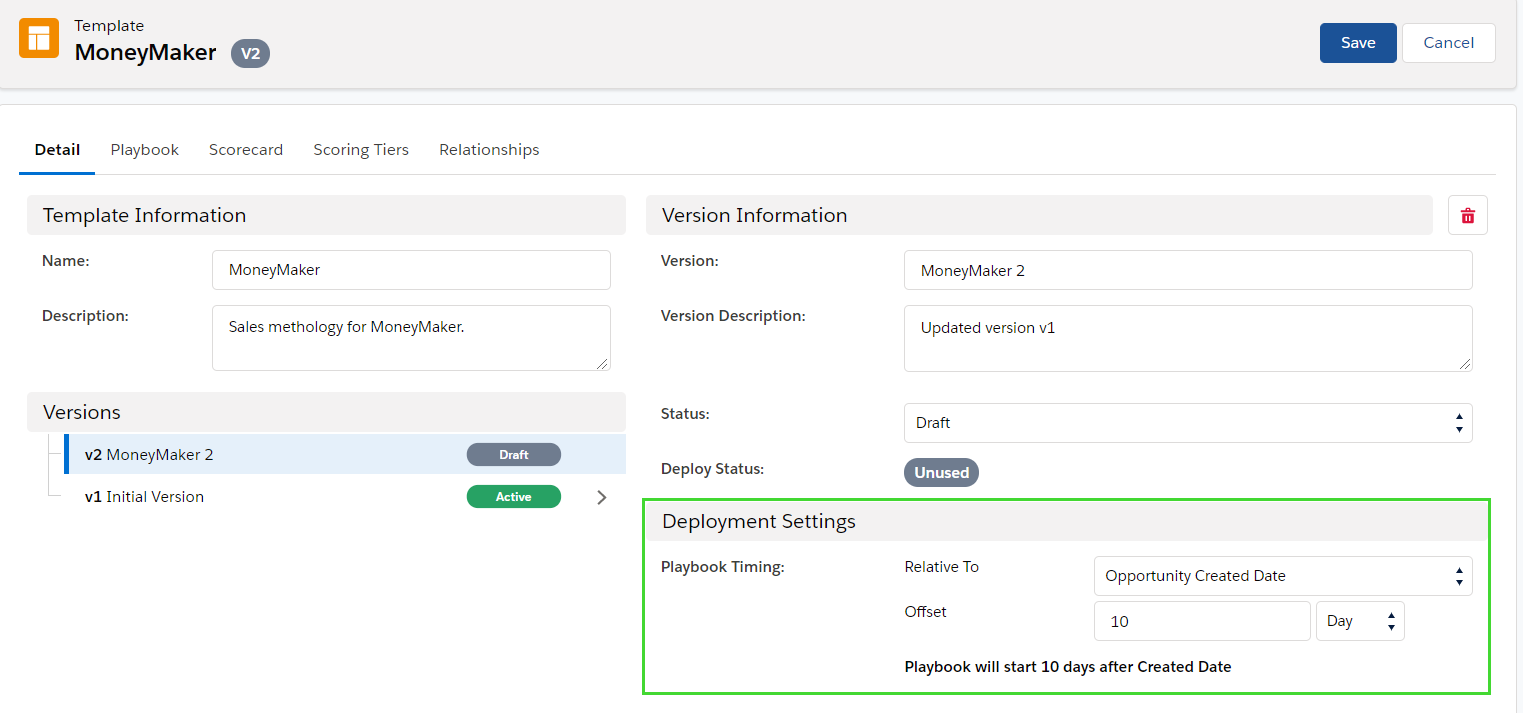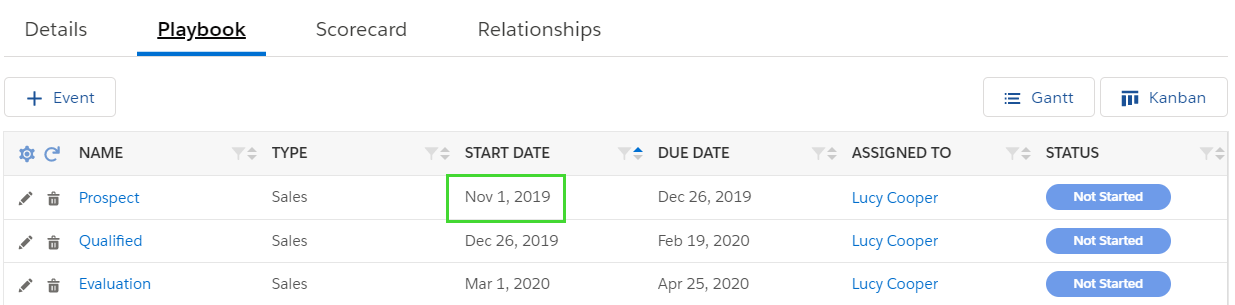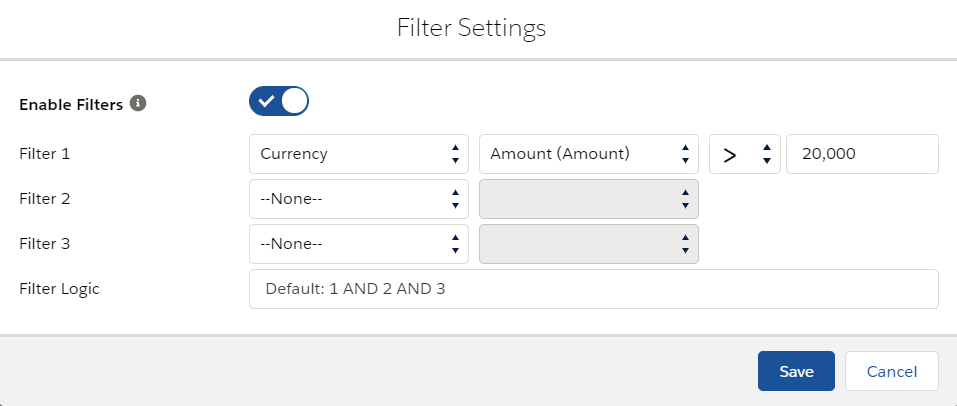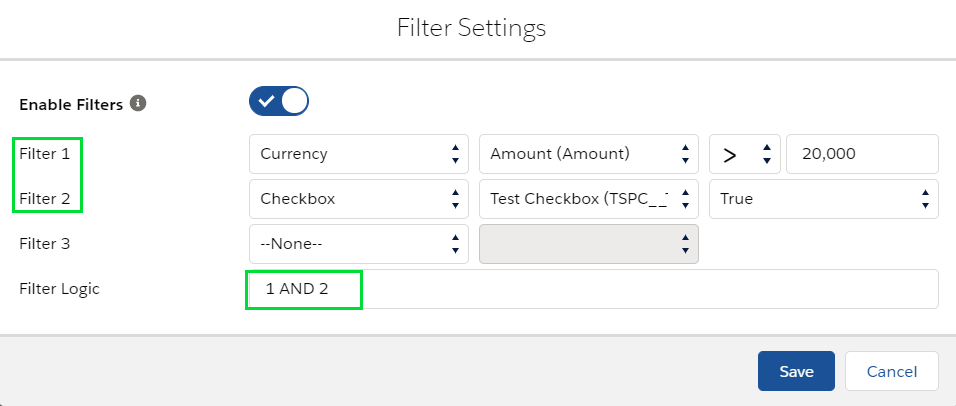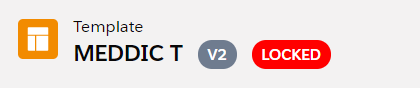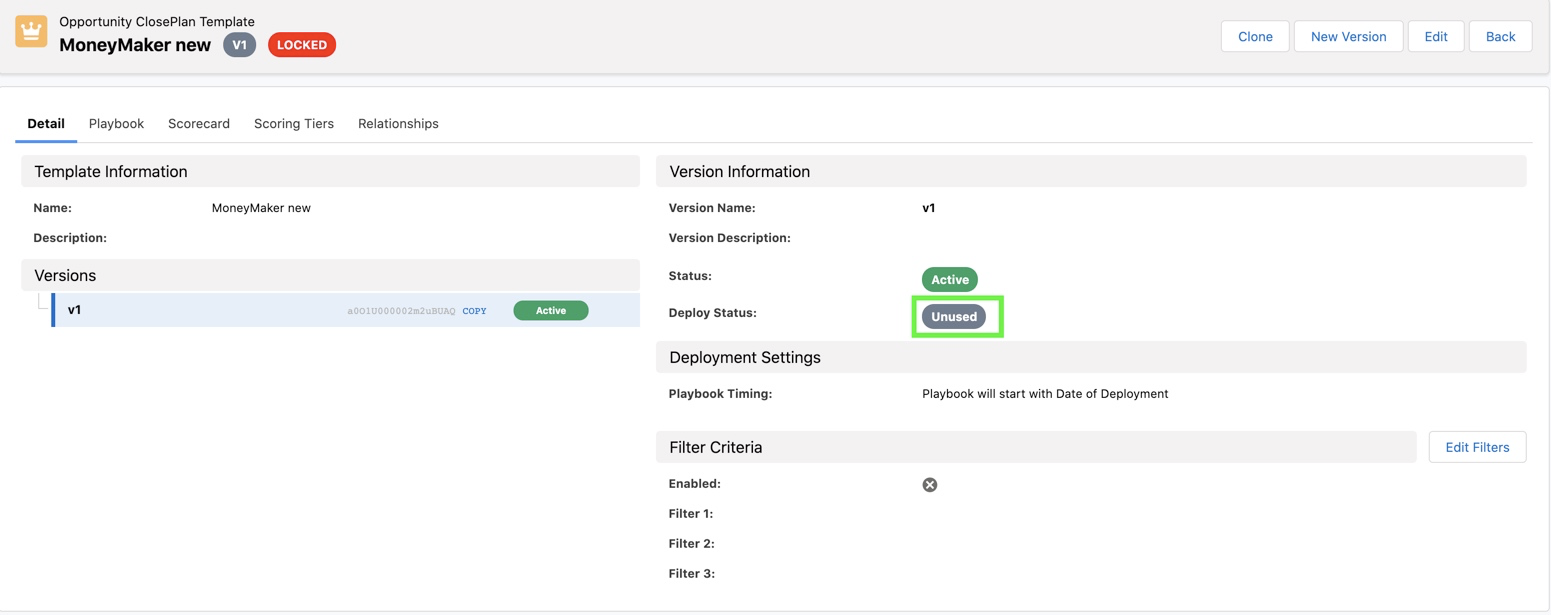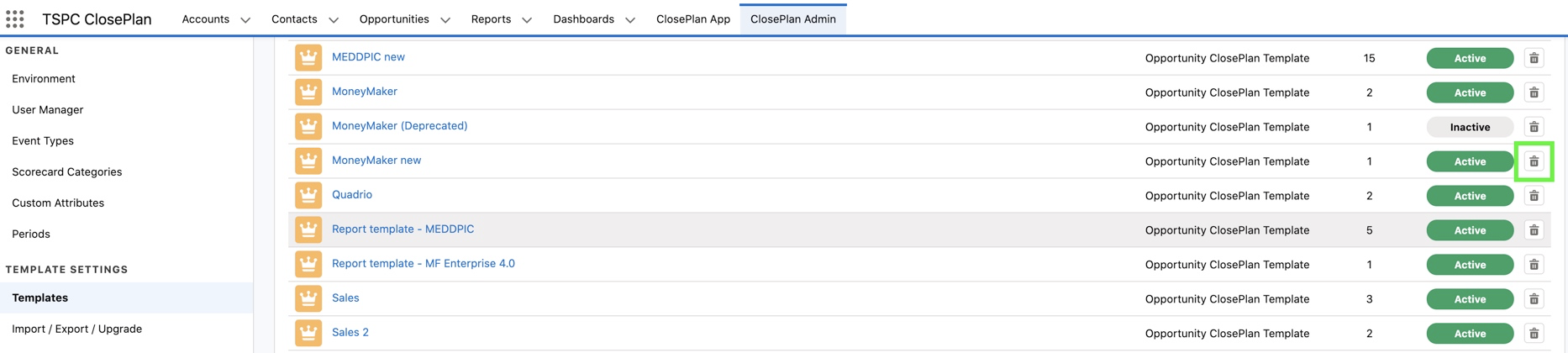Using ClosePlan Templates
Once your Event Types and Scorecard Categories are set, you’re ready to set up your ClosePlan Templates. ClosePlan Templates are designed to enforce your best-practice sales process including qualification methodology and your sequence of sales events in ClosePlan Scorecards and Playbooks.
ClosePlan Templates are flexible, they adapt to any sales methodology or process.
ClosePlan Templates can be created for Playbook, Scorecard, Scoring Tiers and Relationships.
Newly created Templates are Inactive by default and are in Draft Mode.
Newly created Templates can apply and edit the settings for Events, Scorecard, Scoring Tiers and Relationships. To deploy a Template (create a ClosePlan), the Template status must be Active.
Access
- ClosePlan Admin tab > Templates on the left panel menu
Create a Template
- Click
- Enter the Template Name and save
- Once the new Template is saved, it is default Inactive status = in draft mode.
- Click on the created Template Name to open the template and continue to enter template details and settings for ClosePlan components.
Template Layout & Navigation
Every Template contains these modals:
- Detail - Displays information about the template, versions and filter criteria.
- Playbook - Creates Events.
- Scorecard - Creates Scorecard Questions.
- Scoring Tiers - Customizes the deal scorecard output.
- Relationships - Customizes relationship role goals of Stakeholders
Detail tab
- Template Name and Version - Indicates the name and version of the Template.
- Clone - Used to create a copy of the Template. The cloned Template will be in Inactive (draft) mode. To use the clone template, the status must be Active.
- New Version - Creates a new version of a Template. If the original version is already deployed, you can create a new version of the deployed Template. The new version will be in Draft mode. Make your changes and activate the template to use it in your ClosePlan.
- Edit - Edits the Template and enables you to assign Template status: Draft, Active or Archived.
- Back - Returns you to the Templates menu.
- Delete - Deletes the version of the Template.
- Versions - Displays created versions of the Template and allows you to choose the desired template.
- Status - Shows the mode of the Template: Draft, Active or Archived status. To change the status, click on the Edit button..
- = The Template is in Draft mode and can be edited.
- = The Template is Active. Active Templates cannot be edited. To edit an Active Template, the status must be changed to Draft mode by clicking on the (4) Edit Button. If the Template is deployed, it must first be removed from your ClosePlan and then changed to Draft status.
- = Archived Templates (Archived Templates have inactive status)
- Deploy Status - Shows if the Template is Unused or Deployed in the ClosePlan.
- = Template is unused and can be edited or deployed to the ClosePlan.
- = Template has been activated and added into ClosePlan. It cannot be directly modified. To make changes to a Deployed Template, the Template must be deleted from the ClosePlan and recreated; or you must create a new version; or you must clone the Template, then edit and deploy the new version of the template or cloned template.
- Playbook Timing - Sets template deployment for Playbook = events can start or finish based on this setting.
- Edit Filters - Creates and enables Template filters to deploy specific templates for given opportunities.
- Enabled - Shows if filters are enabledor disabled.
- Filter fields - Shows what filters are activated.
Template Deployment Settings
Enables offset deployment date setting for Playbook. Playbook events can be set to start or end depend on the settings you choose.
Playbook timing can be set Relative to the Deploy date, Opportunity Close Date, Opportunity Created Date and allows users to Offset the event by the number of days, months or years.
- Deploy date = if 0 is selected, Playbook will start on the date of deployment
- Opportunity Close Date = if 0 is selected, Playbook will end on the Close date of the Opportunity
- Opportunity Created Date = if 0 is selected, Playbook will start on the date the Opportunity is created.
Setting:
- Go to Admin tab > Templates > open your template and click Edit
- Under Deployment Settings, select the appropriate Relative to option of deployment
- Set the desired Offset and Save
Example:
Playbook will start 10 days after the Created Date of the Opportunity. In this example, the Opportunity was created on October 21, 2019.
Result = The first event will start after 10 days of the opportunity created day.
Template Filters Setting
Template filters are used to determine which template options are available to Users if certain criteria are achieved. If the criteria demanded by the filters are achieved, the User will be presented with customized Template options.
To enable filters, the Template can be in Active or Draft mode
- Click on Edit Filters button on the Template Detail tab
- Toggle the button to enable filters
- Set the filter criteria and Save
Up to 3 Filters can be enabled with different criteria requirements. Available criteria are Picklist (Single), Checkbox, Currency, Number and Text.
The Logic Filter is used to set the condition that min 2 filters or all 3 filters are mandatory on an Opportunity to upload the correct template.
Examples:
- If Filter 1 is set with Currency and the Amount is > 20,000, the template will be available only for Opportunity amounts over 20,000 ($,€,...)
- If Filter Logic is set with conditions 1 AND 2, the template will be available only for opportunity where both filters - Filter 1 and Filter 2 match opportunity information.
- If Filter Logic is set with conditions (1 OR 2) AND 3, then the information must match either Filter 1 or Filter 2, and also match Filter 3 in order to deploy the template.
Activate the Template
Once all settings in the Template are done, you are ready to activate the Template in ClosePlan.
To deploy the Template (create a ClosePlan), the Template must be in status.
- Open the template Details tab
- Click Edit button > from Status field select Active
- Save
Once the Template is activated, it will be listed as Locked.
Delete the Template
ClosePlan is following SFDC behaviour where user cannot delete record if he does not own the record or he is not above the owner in the hierarchy.
Template can delete:
- System administrator
- User who created the template = owner
- User above the owner in the role hierarchy
Only unused template can be deleted.
Who can create ClosePlan = deploy the Template on the Opportunity
ClosePlan can create:
- an Opportunity Owner
- a User who is above the Opportunity Owner in the hierarchy
- a Salesforce Administrator