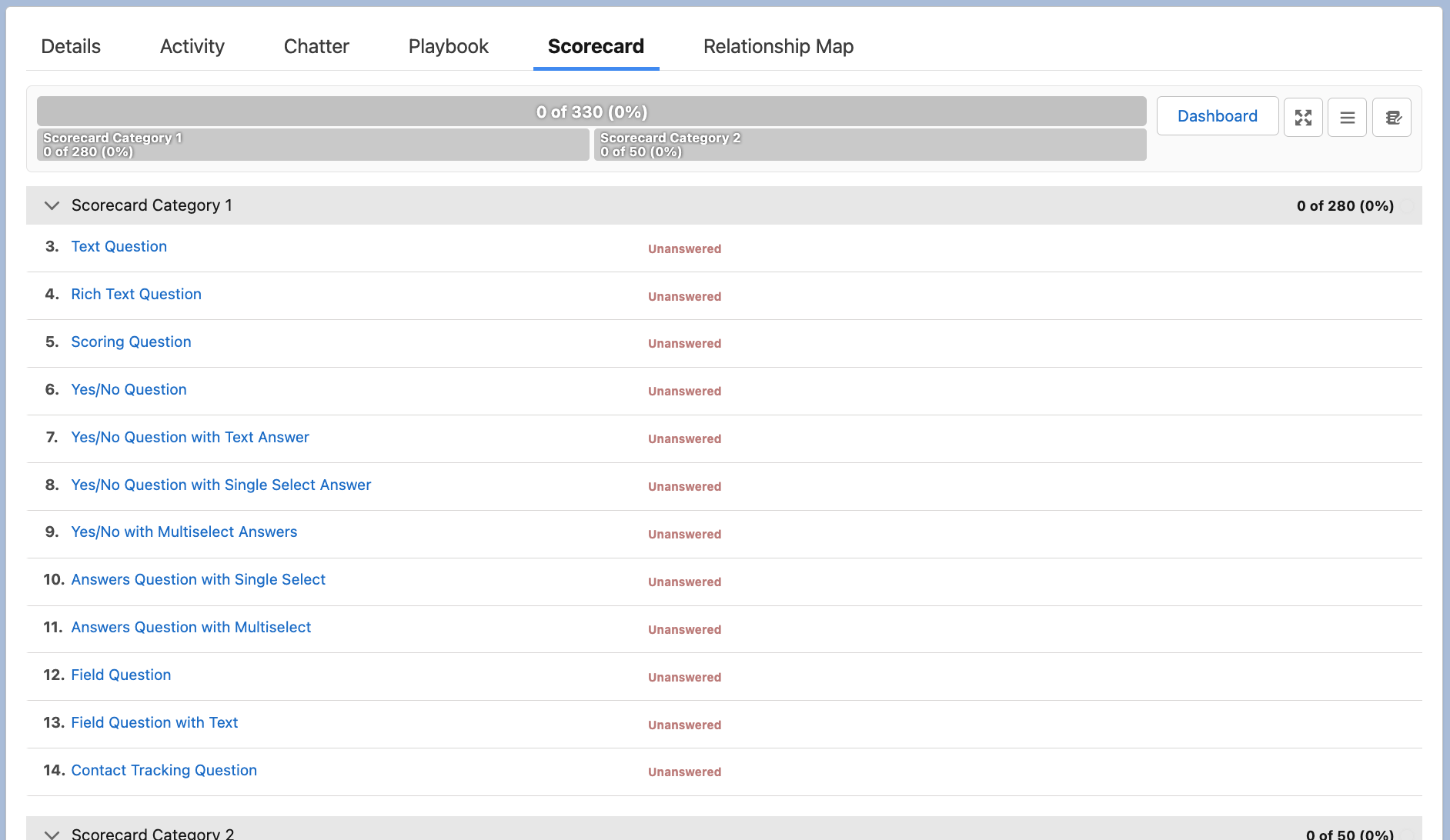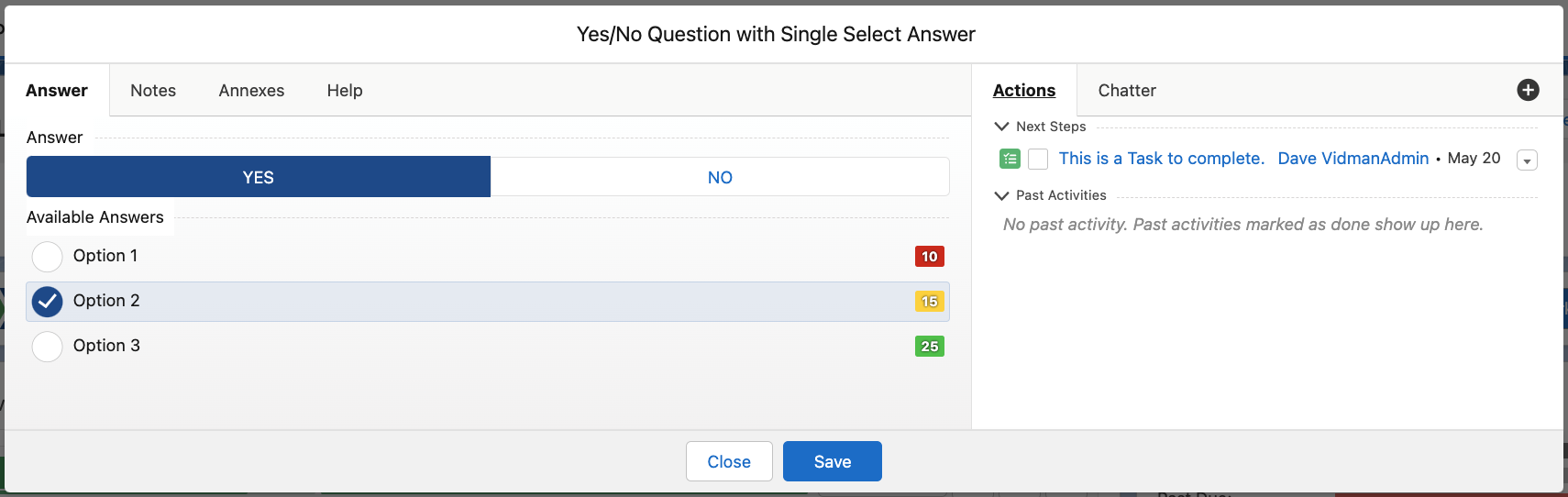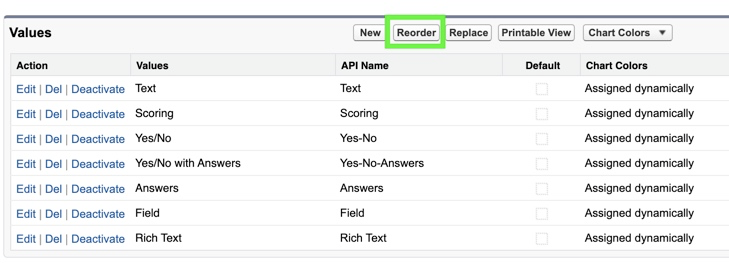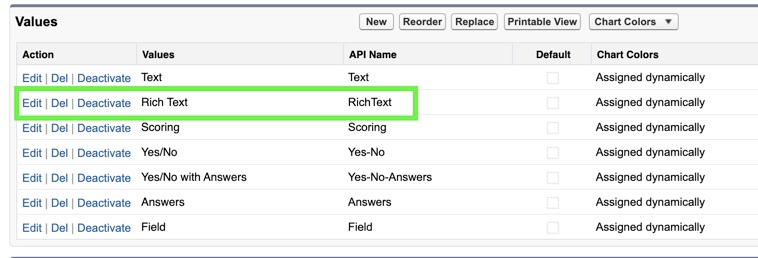| Table of Contents |
|---|
Overview
...
- Supports any Sales qualification method - MEDDIC, BANT, Triangle Selling, Value Prime, etc.
- Multiple Deal Scorecards can be deployed for different business lines, sales regions, and industries
- Collaborative team scoring
- Fully customize the weight of any scoring question.
- Quickly identify blind spots with timeline and radar chart views.
Accessing the Opportunity Scorecard
Opportunity Scorecards can be accessed in three different ways, based on your configuration. In Lightning, a Scorecard tab is usually present, or there may be a section of the Opportunity through which access is provided.
See the general accessibility description here.
Note: A ClosePlan must be created for the Opportunity in order to see the Scorecard. If you have not created a ClosePlan, follow our description here.
Layout & Navigation
The following describes the relevant components and related navigation. Detailed descriptions of functions are described below.
Unanswered Layout:
Answered Layout:
- Score Summary Bar - Indicates the score as defined in the Scorecard Template.
- Dashboard - Brings you to the Dashboard when clicked.
- Toggle Full-Screen mode - Shows the page in full screen when clicked.
- Collapse / Expand All - Collapses or expands all categories.
- Toggle notes edit mode - Expands notes section to add/edit or delete notes directly from the layout.
- Category Header - Name of individual section
- Text Question - Users can enter plain text to respond to the question.
- Rich Text Question - Users can enter formatted text to respond to the question.
- Scoring Question - Users can select a numeric score value within a specified range.
- Yes/No Question - Users can select either Yes or No
- Notes - Notes can be added from the Notes tab.
- Annexes - Links to support documentation can be added from the Annexes tab along with an optional description.
- Yes/No Question with Text Answer - Users can select either Yes or No with the option to add additional plain text.
- Yes/No Question with Single Select Answer - Users can select either Yes or No and make one selection from a list of predefined answers
- Yes/No Question with Multi Select Answers - Users can select either Yes or No and make one or more selections from a list of predefined answers
- Answers Question with Single Select - Users can select list of predefined answers.
- Answers Question with Multi Select - Users can select one or more selection from a list of predefined answers.
- Field Question - Users can select answers related to one or more fields on the parent record. Data is stored directly in the parent record.
- Field Question with Text - Field question with an optional text answer
- Contact Tracking Question - Users will select Contacts from Salesforce and add them to the Scorecard with corresponding attributes, such as role. Added Contacts will be also pushed to the Opportunity Relationship Map (one way).
- Tasks - Tasks can be added from the Actions tab
- Help Indicator - If Help Text is present, this symbolwill appear. Clicking on the circle question markwill display the Help Text information.
Working with Questions
The Scorecard consists of individual questions that may contain additional information. These are presented in Question Mode.
There are different types of questions that have a predefined score based on the selected answer.
...
The Question Mode window is used to answer the questions and contains the following sections:
- Answer - Used to answer the questions, provide predefined answers or score.
- Notes - Used for taking notes.
- Annexes - Used to add links to support documentation
- Help - Displays help . (Help tips are created in the template)text. Tab will appear if Help Text has been added. Help text can be added any time to deployed Templates
- Actions - Adds tasks or displays tasks that have been created by Users.
- Chatter - Enables Users to write a post related to the question and allows for feedback.
- - Used to add an action.
...
Add 'Rich Text' and 'Contact Tracking' Question Types Manually
Rich Text and Contact Tracking question types might be missing from your options for Opportunity Scorecard Question types. (Older installations may not have these Question types, even if upgraded.)
If you do not see Rich Text and Contact Tracking Question types when creating questions in an Opportunity Scorecard, you will need to create them manually.
To create the Rich Text Question Type:
- Go to Setup > Picklist Value Set > open CP: QuestionMode
- Hit New in Values section > enter "RichText" > Save
...
- Reorder the Rich Text entry to place it under the Text value (Optional)
To create the Contact Tracking Question type:
- Go to Setup > Picklist Value Set > open CP: QuestionMode
- Hit New in Values section > enter "ContactTracking" and Save
- Edit the entry and change the Value (Label) to "Contact Tracking" > Save (Optional)
...