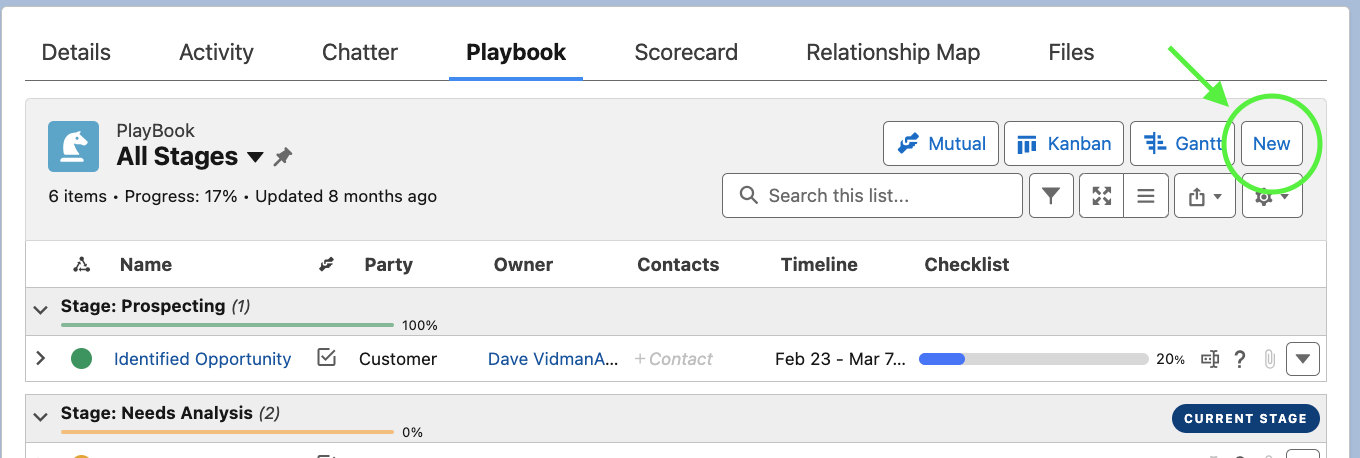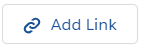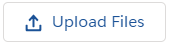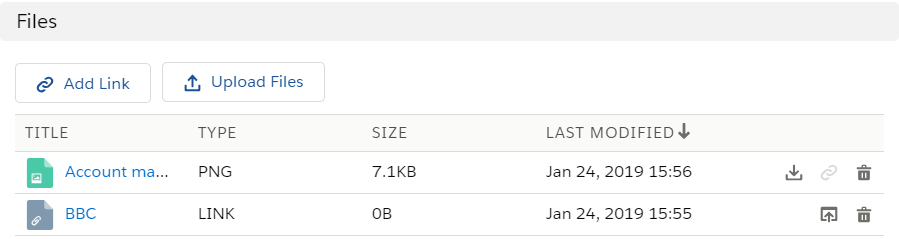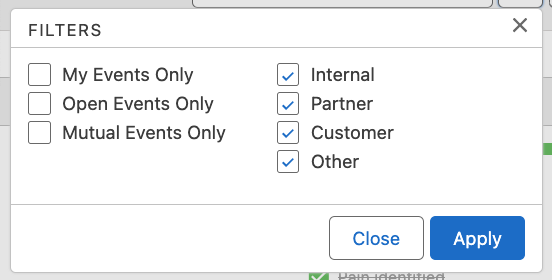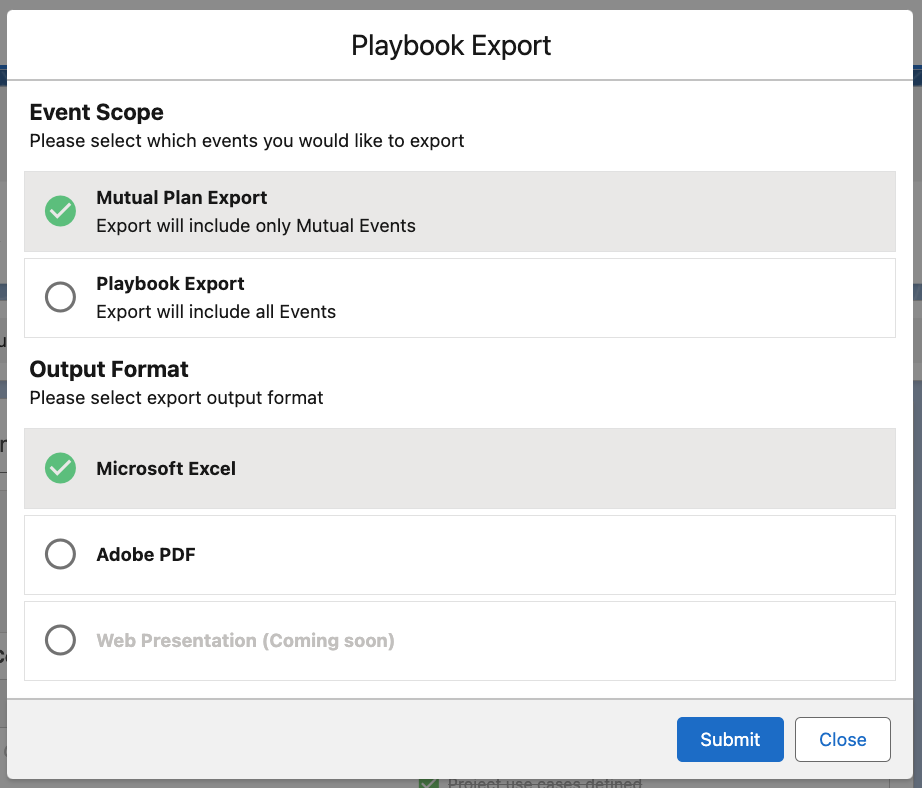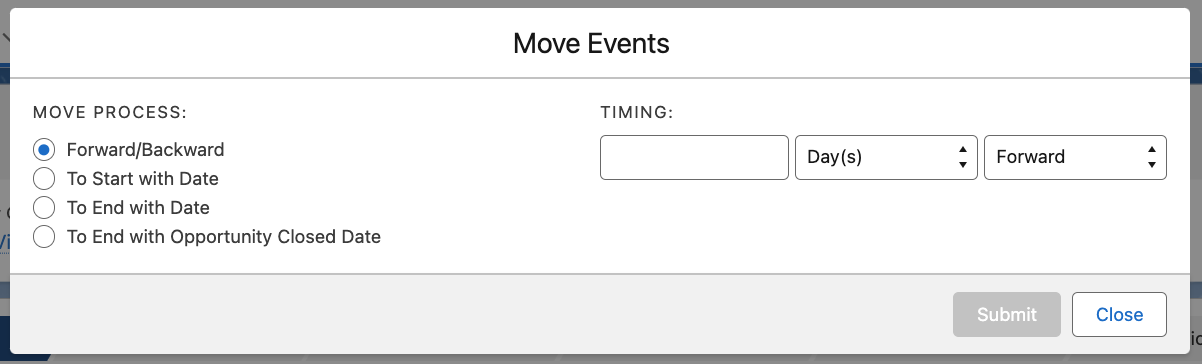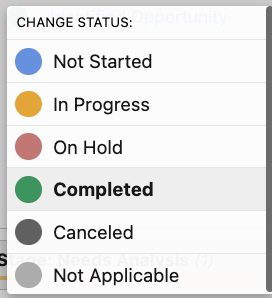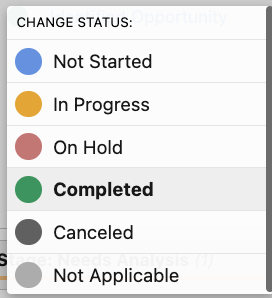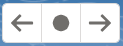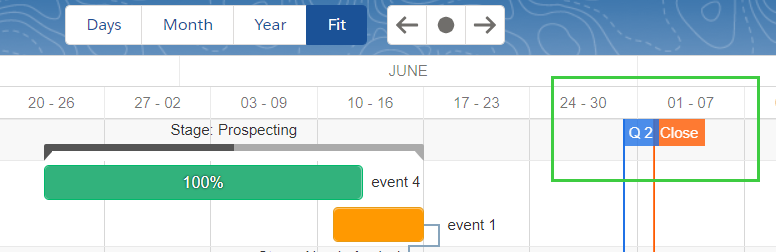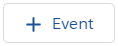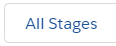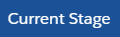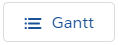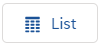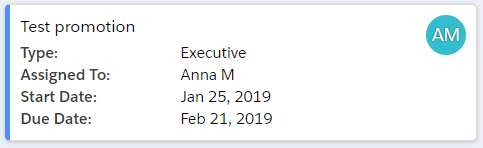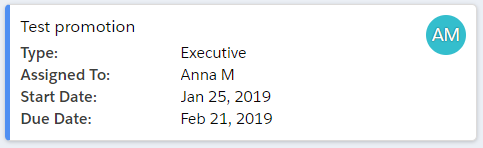| Table of Contents |
|---|
Overview
...
| Table of Contents |
|---|
Overview
The Sales Playbook is composed of Events displayed in the Event List, in Gantt and in Kanban.
ClosePlan Sales Playbooks enable sales process alignment at scale.
Playbooks make it easy for you and your team to execute your sales strategy by guiding you through a best practices sequence of events based on your sales methodology.
Help best practices permeate throughout the sales organization.
Create custom Sales Playbooks for different business lines like Renewals, Global & Commercial Sales, Consulting Services and more.
Introduce repeatable processes and consistency to help reduce end of quarter surprises and increase win rates.
ClosePlan Sales Playbooks support any sales methodology.
Optimize the Opportunity-to-Close process.
...
Events are the key components of a ClosePlan and represent the tasks required to complete a deal in your organization.
Events are displayed in the Event List, in the Gantt view and in the Kanban view.
Events are set by templates, but new Events can also be created in the Playbook.
Events can be set with or without Stage progression, Dependencies and/or Checklist items.
Stage and Event Behavior
Sales stages monitor the progression of the deal. If event stages are set with auto-progression, they will affect event behavior and the subsequent closure of each stage.
Additional settings that may affect event closure and dependent stage closures are: Event Dependencies and Checklist items.
...
Event Closure: there are 2 conditions that can affect the closing of an event
1.Event Dependency
Required Dependency - A Required Dependency is marked in orange, and allows you to close the main Event only after closing the subordinate event on which it is dependent.
Not Required Dependency - A Not Required Dependency is marked in grey color and allows you to close the main Event even if the subordinate event on which it is dependent remains open.
| Drawio | ||||||||||||||||||||||||||||
|---|---|---|---|---|---|---|---|---|---|---|---|---|---|---|---|---|---|---|---|---|---|---|---|---|---|---|---|---|
|
2. Checklist item - Lists the tasks of team members.
Required - Required items are marked with a red line next to the checkbox and will block the closing of the Event if the task is open.
Not Required - Items that are Not Required do not have to be completed before closing the Event.
| Drawio | ||||||||||||||||||||||||||||
|---|---|---|---|---|---|---|---|---|---|---|---|---|---|---|---|---|---|---|---|---|---|---|---|---|---|---|---|---|
|
...
Creating a new event does not permit you to set a Dependency on another Event, and you cannot mark new tasks in the checklist as mandatory.
These options are only possible when creating a new template for a given ClosePlan in the ClosePlan Admin section.
Events can only be added by users on the Opportunity Team or those higher in the hierarchy
New Events can be created from:
Event list: Click the New button.
...
When creating a new Event, the Detail section of the event Event allows you to add Checklist items and attach Files for that Event.
After the Event is created, editing or viewing the Event allows you to add Files, Notes and Chatter, Chatter and Help & Job Aids.
The event Event panel window can be displayed in 2 ways: You can view all data stacked on one page, or in individual tabs.
To change the event display open any event by clicking on the event name > click the right top button
Event Name
...
Detail:
Type - Assign the type of event. Types options are set through your organization in the event types settings
...
To Edit the Event - click on the pencil icon in the top right
...
Editing Events
...
Tab set:
Detail - Details about the Event (More details below)
Files - Files can be linked or attached to the Event that help Users with additional information
Notes - Notes can be added to the Event that help Users with additional information
Chatter - Allows Users to view and add Chatter posts
Help & Job Aids - Information about the purpose and goals of the Event.
Event Name - Name of the event.the Event
Start Date / End Date - Start and End date for the Event
Assigned To - Assign an individual responsible for the event. Suggested users will appear if related to the selected Event Type.
ClosePlan - The ClosePlan is already selected.
Start Date - Click on
to add the start date of the Event.
Due Date - Click on
to add the end date of the Event.Mutual - Toggle to indicate the Event is Mutual
Stage - Enable to assign the event to the chosen stage.
Party - Party responsible for the Event (Internal, Partner Customer, Other)
Status - Indicates the present status of the event.
Event Description - Description of the event.
Event Goal - Goals of the eventKey Opportunity Fields - Key Opportunity Fields as noted.
Checklist:
The The Checklist is used to add tasks for team members. It shows % complete in the progress bar and in the Gantt event bar.
To add a new Checklist Item:
Double click an existing Event to open the Event side bar
...
Click ‘Add Checklist Item’
...
Save or cancel
Created Tasks can be edited or deleted
Created tasks can be reordered
Drag the task and move to another task to change the position
Once the task is done, mark the checkbox as complete and it will be shown in the event progress bar.
...
Files:
Allows you to add specific links and/or files to an individual event.
Click
Add a link with a valid URL address and Title > Save
Link will open if you click on the Link Title oricon
Click to add one or more Files
Files can be downloaded by clicking the icon. The button will create a link to send and share the file with others.
Notes:
Notes enables you to add notes to the event.
Open an Event > go to the Notes section
Click + Note button > add your note > Save
Chatter:
Chatter enables you to create a post related to the event that allows for feedback.
If there is not Chatter tab, the Chatter is set as disable.
Open an Event > go to the Chatter section
Write your post > click Post
Event List
Event List shows a list of events created by your organization and also newly created events.
...
Playbook view setting
All Stages
Current Stage
Mutual - Toggle Mutual Event
Kanban - Switch to Kanban view
Gantt - Switch to Gantt chart view
New - Create new Event
Search bar
Filter - Select view filters
My Events Only
Open Events Only
Mutual Events Only
Internal
Partner
Customer
Other
Expand Playbook view area
Show all Checklist items in all Events
Playbook Export
Mutual Plan Export - Export will include only Mutual Events
Playbook Export - Export will include all Events
Format: Excel
PDF
Web Presentation
Gear icon
Refresh - Refreshes and updates
Move Events - Changes the timing of Events in Playbook
Stage - Displays Stage name
Status - shows the actual status of the event. Click on the button to change the Event Status
Not Started -The Event has been not started yet - Nobody is working on it
In Progress - The Event is in progress
On Hold - Event is on hold
Completed - The Event has been completed
Canceled - The Event has been canceled.
Not Applicable - Event is not applicable to this deal.
Event Name
Checklist Items
Edit Event - Opens a modal to edit Event details
Help and Jpb Aids - Opens a modal to access company provided Support Materials
Attachments - Indicates the presence of and accesses attachments
Edit of Delete Event
Current Stage - Displays the Current Stage
Gantt
The Gantt chart illustrates the Events in a Grid and Bar area.
If auto stage progression is set, events are sorted by the stage to which they are assigned. (These settings are made when creating a template for a given ClosePlan)
...
| Drawio | ||||||||||||||||||||||||||||
|---|---|---|---|---|---|---|---|---|---|---|---|---|---|---|---|---|---|---|---|---|---|---|---|---|---|---|---|---|
|
Toolbar
- Toggles visibility of the Sidebar
- Switches Events view between days, months, year or fit events to the visible Gantt area.
- Scroll the Gantt area left and right or to today's date.
- Toggles visibility of critical path
- Export data as Excel, PDF, Image or MS Project
- Enables you to move or resize individual Events in the Gantt area
- Returns back to the Event List or Kanban
Sidebar area
The Sidebar area allows you to:
Add a new Event: Click
and add information to the new event panel window.
View and edit the event: Click on the event you would like to see or edit.
Hide events - click by the stage to hide events belong to the stage.
Hover over the event to show the Event information.
Click 1x on the event to highlight Event location on the Gantt chart.
...
Periods (Q2) are set by your organization and mark important dates.
Close marks the close date of the Opportunity
Kanban
Divides the Events according to current Status.
...
- Click to create a new Event
- Displays all events across entire ClosePlan
- Displays Events assigned to the current stage
- Switch to Gantt chart
- Switch to Event List
- Click on an individual Event node to open the Event information.
...